X
这篇文章由我们训练有素的编辑和研究团队共同创作,他们对文章的准确性和全面性进行了验证。
wikiHow的内容管理团队会严密监督编辑人员的工作,确保每篇文章都符合我们的高质量标准要求。
这篇文章已经被读过9,790次。
这篇文章会教你如何用谷歌文档将PDF文件转换成可编辑文档。尽管这个方法允许你编辑PDF文本内容,但是要记得谷歌文档可能会弄乱或更改PDF文件格式。此外,谷歌文档无法识别PDF文件里的图片,这就意味着转换后会丢失PDF里所有的图片。
步骤
-
打开谷歌硬盘。在浏览器中前往 https://www.drive.google.com/ 。如果你已登录谷歌账户,会直接打开谷歌硬盘页面。
- 如果你还未登录谷歌账户,先点击蓝色的转至谷歌硬盘按钮,然后输入电子邮箱地址和密码。
-
点击新建。这个按钮位于页面的左上角。接着打开一个下拉菜单。
- 如果你想要编辑的PDF文件已经存在于谷歌文档中,可以跳到“选择你的PDF”步骤。
-
点击上传文件。这个选项位于新建下拉菜单的顶部。点击它,打开文件资源管理器(Windows)或Finder(Mac)窗口。
-
选择PDF文件。点击你想要上传的PDF文件。如果PDF文件位于另一个文件夹中,点击窗口左侧的目标文件夹。
-
点击打开按钮。它位于窗口右下角。接着系统会将PDF上传到谷歌硬盘。
-
等待文件完成上传。大概几秒钟即可完成上传。
-
关闭通知窗口。在页面的右下方会出现一个小窗口,里面写着“1个文件完成上传”。点击右上角的X按钮关闭它。
-
选择PDF文件。在谷歌硬盘主窗口中,找到你刚刚上传的PDF文件,然后点击它。
-
点击⋮。它位于谷歌硬盘页面的右上角,就在白色的横幅里面。接着会出现一个下拉菜单。
-
选择打开方式。这个选项位于下拉菜单的顶部。接着弹出一个菜单。
-
点击谷歌文档。它位于弹出菜单中。在新标签页里打开PDF文件,此时,文件已被转换成可编辑文档。你可以根据自己的需要进行编辑了。[1]
- 你可以将编辑后的文档保存为新的PDF文件。具体做法是点击文档页面左上角的文件按钮,选择下拉菜单中的下载为,然后点击弹出菜单里的PDF文档。
-
下载谷歌文档版本的PDF文件。如果你想要用微软Word来编辑PDF文件,那就按下面的方法操作:
- 点击文档左上角的文件。
- 选择下载为。
- 点击Microsoft Word。
广告
警告
- 尽管你可以安装一些将PDF转换成Word格式的应用程序,但是它们都不允许用户将PDF文件里的图片和格式转换成Word文档。
- 你无法在移动设备上使用谷歌文档将谷歌硬盘里的PDF文件转换成文档。[2]
广告
参考
关于本wikiHow
广告
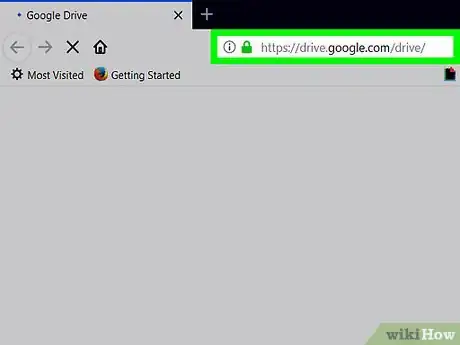
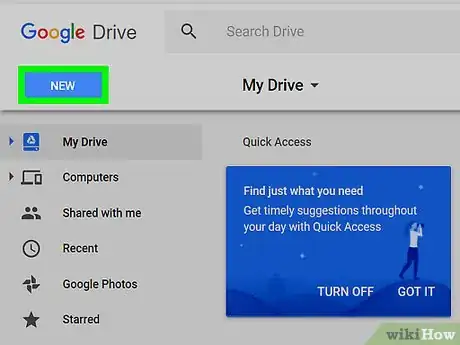
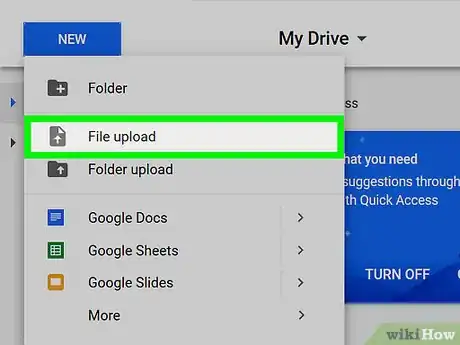
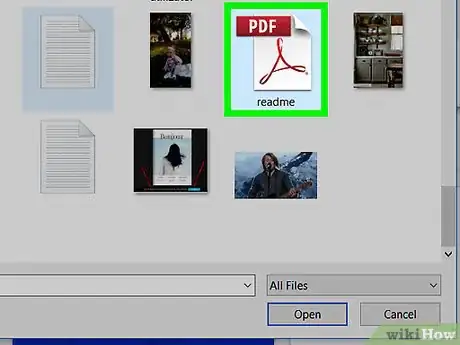
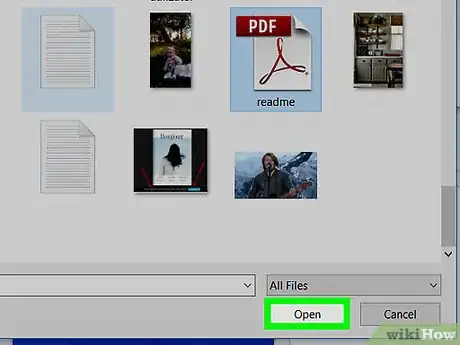
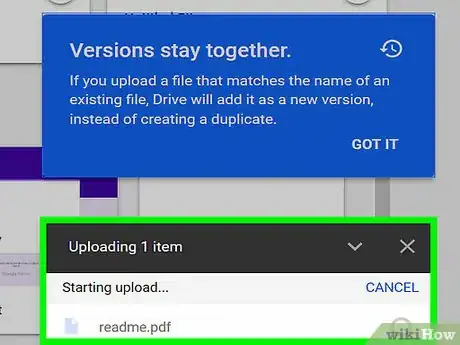
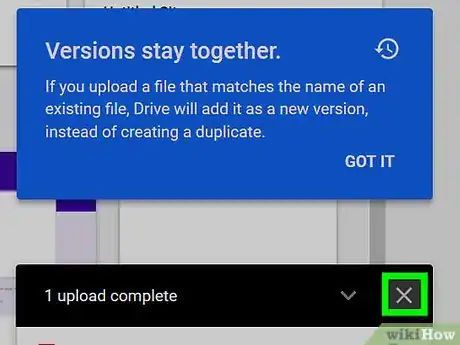
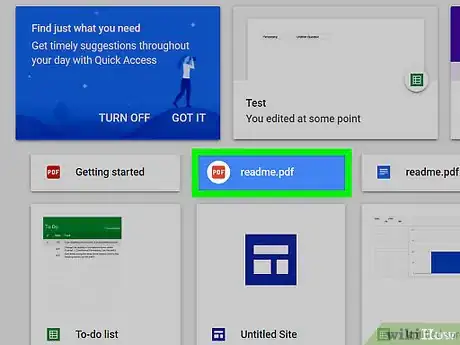
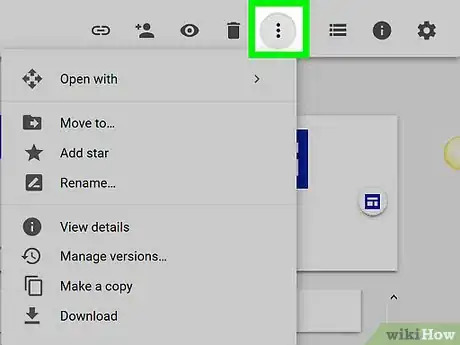
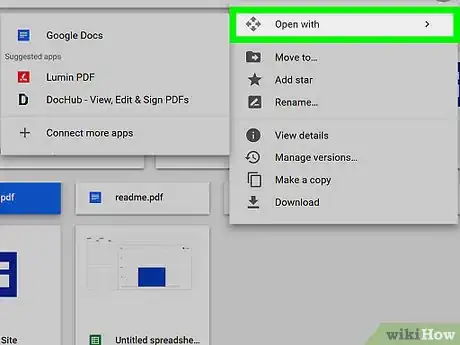
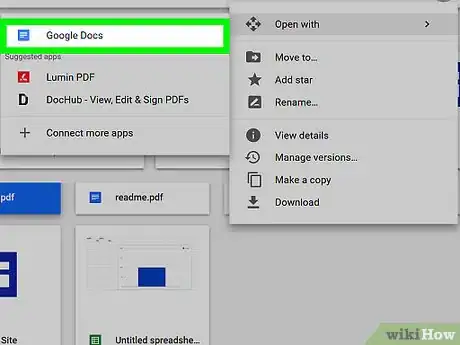
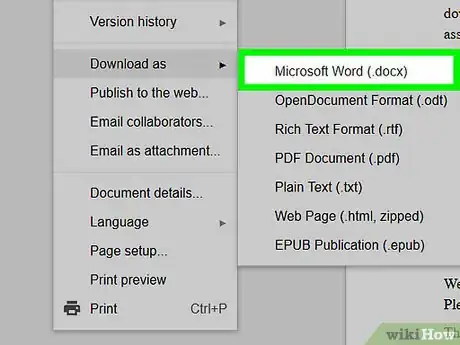
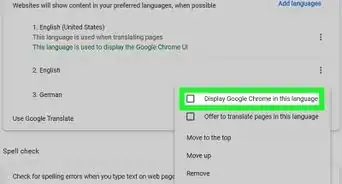
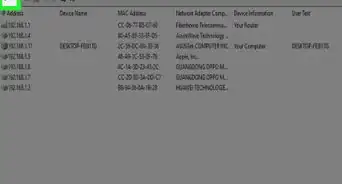
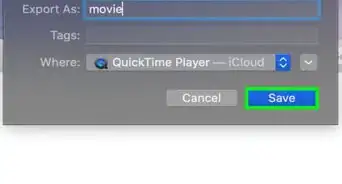

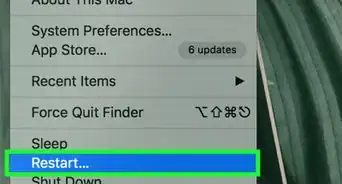
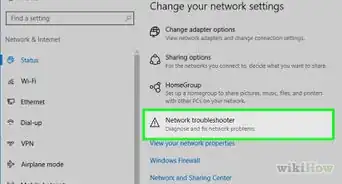
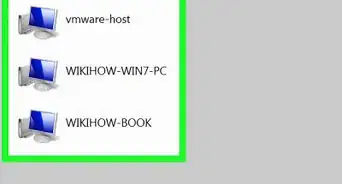

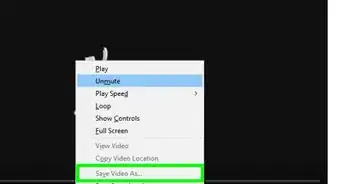
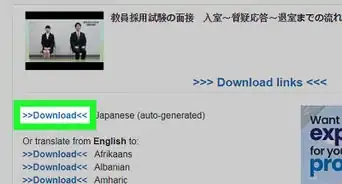
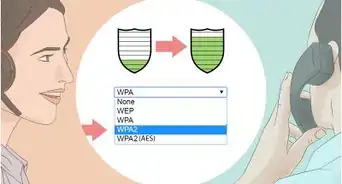
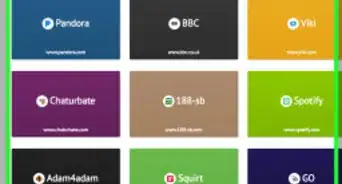
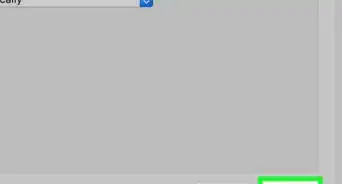
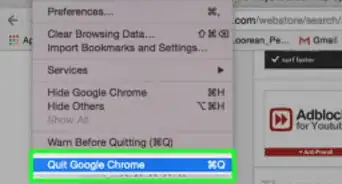
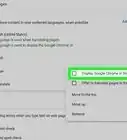
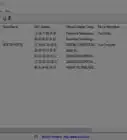
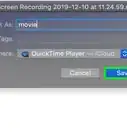



























wikiHow的内容管理团队会严密监督编辑人员的工作,确保每篇文章都符合我们的高质量标准要求。 这篇文章已经被读过9,790次。