X
如果你想在家庭网或小型商用网中增加电脑或其他设备,端口却不够用,可以试试增加一台路由器。第二台路由器除了能增加容量外,还可以放置在Wi-Fi“盲”区,比如地下室或有混凝土墙的房间,从而扩大无线信号的覆盖范围。下面来了解一下如何在家庭网或小型商用网中增加第二台路由器。
步骤
部分 1
部分 1 的 4:
准备好需要的器材
-
辨别你要用的路由器。本指南中,我们将连接互联网的路由器称为“路由器1”,将新路由器称为“路由器2”。
-
准备一台可用于设置路由器的电脑。要配置路由器,需要一台可以通过网线或Wi-Fi连接路由器的电脑。电脑的操作系统无所谓。
- 如果要用Wi-Fi连接路由器,要记住每台路由器的SSID和密钥。通过Wi-Fi连接每台路由器时,要用到这些信息。
-
为每台设备准备一根网线。如果你打算在没有Wi-Fi的情况下,将电脑和其他设备连接到网络上,就需要为每台设备准备一根网线。
- 比如说,你需要一根网线来连接路由器2和路由器1。
- 如果要将另外两台电脑连接到网络上,就需要另外为每台设备准备网线,除非你打算通过Wi-Fi连接。
-
一定要准备足够的电源插座,用来插两台路由器和任何其他设备的插头。
-
拔掉两台路由器的电源。接下来,要在设备关闭的情况下开始给网络布线。广告
部分 2
部分 2 的 4:
设置路由器1
-
用一根网线将路由器1的WAN端口,与高速调制解调器的WAN或Internet端口连接起来。[1] 如果路由器1同时兼作高速调制解调器,可以跳过这一步。
- WAN端口可能标注为“Internet”。
专家提示Spike Baron是Spike's Computer Repair的所有者。他从事科技行业已超过25年,公司业务专注于PC和Mac电脑维修、旧电脑销售、病毒扫除、数据恢复、硬件和软件更新。网络工程师和桌面支持
 Spike Baron
Spike Baron
网络工程师和桌面支持互联网服务提供商会限制你的网速。因此,连接第二台路由器可能并无帮助。首先和互联网服务提供商联系,看看加装第二台路由器是否能提高网速,或者它们能否提高对你的网速限制。
-
用一根网线将路由器1的一个LAN端口与电脑的Ethernet端口连接起来。
- 如果你更喜欢以无线方式连接电脑与路由器,可以参照路由器的说明书进行操作。
-
打开调制解调器和路由器。稍等片刻,让它们启动。
-
打开浏览器。你需要有一个浏览器才能连接到路由器1的管理界面。
-
在浏览器中打开路由器的管理界面。[2] 要连接的网址是路由器1的IP地址。该网址可以在路由器1上找到。
- 下面是常见路由器的一些默认IP地址:
- 2Wire:192.168.1.1、192.168.0.1、192.168.1.254、10.0.0.138
- Apple:10.0.0.1
- Belkin:192.168.1.1、192.168.2.1、10.0.0.2, 10.1.1.1
- Dlink:192.168.1.1、192.168.0.1、192.168.0.101、192.168.0.30、192.168.0.50、192.168.15.1、192.168.254.254、192.168.1.254、192.168.0.10、192.168.15.1、10.0.0.1、10.0.0.2、10.1.1.1、10.90.90.90,
- Netgear:192.168.0.1、192.168.0.227[3]
- 下面是常见路由器的一些默认IP地址:
-
以路由器的管理员用户名和密码登录。这些信息可以在路由器1上找到,包括IP地址。
- 如果路由器上没有用户名和密码,可以在互联网上搜索“[路由器品牌名称]的默认密码”。
- 如果密码正确,但无法联网,可以将回形针的一端插入路由器的“reset”端口,将路由器重置为默认设置。[4]
-
启用路由器1上的DHCP。[5] 这将使路由器1能够分配你网络中的所有IP地址。
- 路由器不同,DHCP设置的位置也不同,但通常都在“网络设置”或“LAN设置”中。
- 多数情况下,DHCP服务器默认为打开。
-
测试网络和互联网连接。访问一个网站,比如如https://www.wikihow.com,验证是否可以连接到互联网。在你的网络物理配置中,留了一个LAN端口在路由器1打开。
-
撤掉路由器1与电脑之间的网线。其他保持不变和接通。广告
部分 3
部分 3 的 4:
设置路由器2
-
接通电源,并打开路由器2。接下来,你就要将路由器2配置为同一子网上的第二台路由器了。这意味着网络上的所有设备都可以互相访问。
-
用一根网线将路由器2上的LAN端口与电脑连接起来。[6]
-
在浏览器中打开路由器的管理界面。就像你以管理员身份登录路由器1一样,现在也要对路由器2进行这样的操作。凭用户名和密码登录路由器的管理界面。查看IP地址,大多数路由器默认为192.168.0.1、192.168.1.1或10.0.0.1。
-
禁用路由器2上的DHCP,[7] 因为你已经用路由器1来分配IP地址。参照路由器1的步骤,找到DHCP设置,将DHCP服务器切换为“Off”。
-
为路由器2指定一个新的IP地址。到现在为止,路由器1和2的默认IP地址很可能相同,所以需要更改。
- 在路由器管理网站中,找到名为“LAN”或“Local Network”的区域。它应该是写着当前的IP地址,也就是浏览器连接的IP地址。
- 输入一个新的IP地址代替原来的IP地址。新地址必须与路由器1在同一子网上,也就是说,IP地址的前三组数字(一共四组)必须与路由器1相同。当然,也不能与已经分配给另一台设备的IP地址重复。
- 举例来说,如果路由器1的IP地址是192.168.0.1,路由器2可以是192.168.0.100。由于电脑是网络上唯一的其他设备,所以,IP地址冲突的概率很小。
-
为路由器2指定与路由器1相同的Wi-Fi名称和密钥。[8] 如果路由器2不是无线路由器,就无需担心这一点。如果是无线路由器,可以为它指定与路由器1相同的SSID(Wi-Fi接入点名称)和密钥。
- 在名为“Wireless”或“Wi-Fi setup”的菜单下,应该能找到这些设置。
- 如果你记不住路由器1的SSID和密钥,可以记在设备上。
广告
部分 4
部分 4 的 4:
给你的网络联网
小提示
- 不要害怕向别人求助。网上有很多有用的论坛,本地也有提供这类服务的网络专家。
- 记下调制解调器、路由器和所有电脑的IP地址。这样将有助于你解决遇到的任何联网问题。
- 为了提高安全性,可以考虑增加第三台(NAT)路由器。如果要增加第三台路由器(路由器3),用一根网线将它的WAN端口与路由器1或2上的LAN端口连接起来。然后,启用路由器2上的DHCP,并给它指定一个与网络上其他设备不同的子网。
广告
警告
- 如果你允许客人访问你的Wi-Fi网络,他们就能轻松地获取任何联网电脑上的文件。
广告
参考
- ↑ http://www.tp-link.com/en/faq-608.html
- ↑ http://kb.netgear.com/app/answers/detail/a_id/980/~/how-do-i-log-in-to-my-netgear-home-router%3F
- ↑ http://www.techspot.com/guides/287-default-router-ip-addresses/
- ↑ http://www.pcadvisor.co.uk/how-to/network-wifi/how-set-up-router-as-repeater-summary-3633135/
- ↑ http://www.belkin.com/us/support-article?articleNum=10822
- ↑ http://www.labnol.org/software/add-router-to-wireless-network/19716/
- ↑ http://www.belkin.com/us/support-article?articleNum=10822
- ↑ http://www.labnol.org/software/add-router-to-wireless-network/19716/
关于本wikiHow
广告






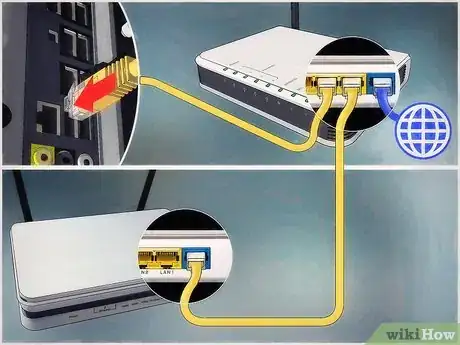


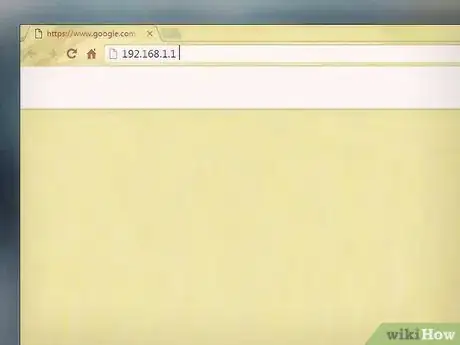
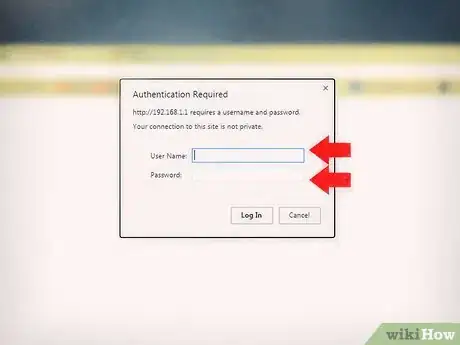
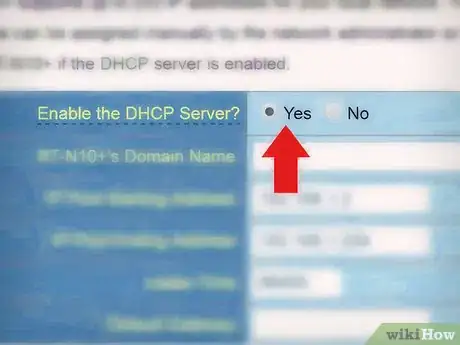
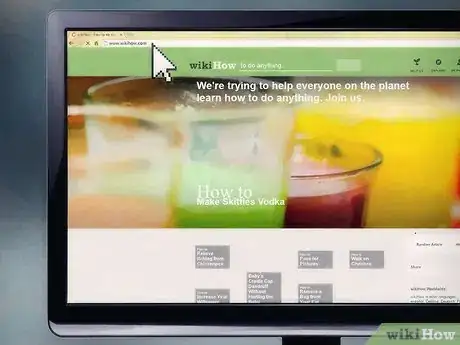



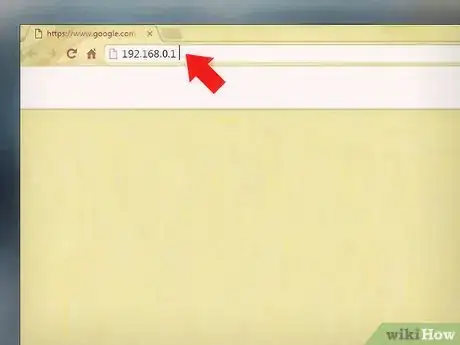
![Step 4 禁用路由器2上的DHCP,[7] X 研究来源 因为你已经用路由器1来分配IP地址。...](./images/1255161638-v4-460px-Connect-One-Router-to-Another-to-Expand-a-Network-Step-18.webp)
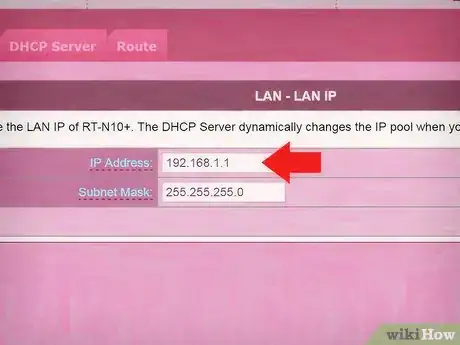
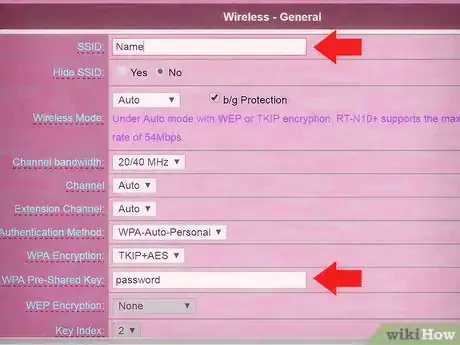

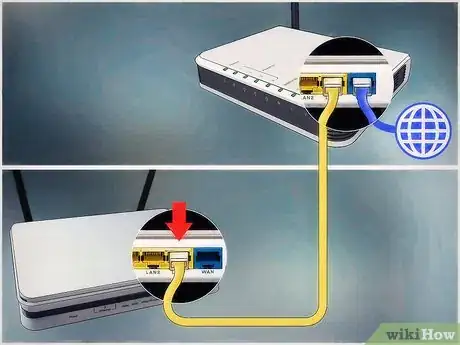

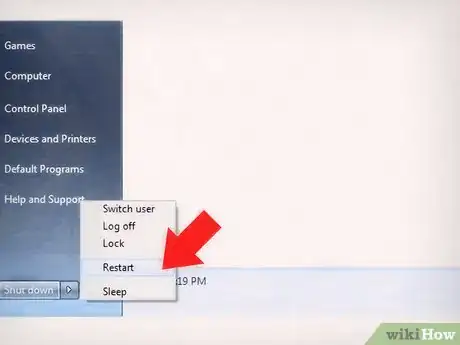
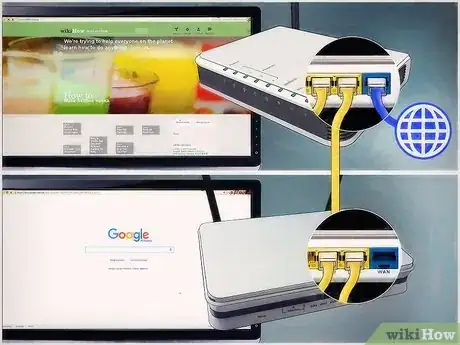
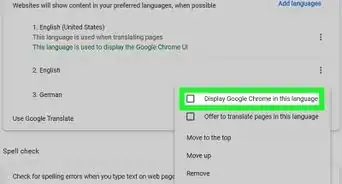
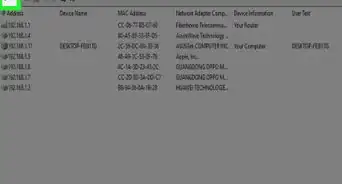

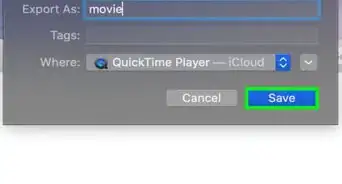
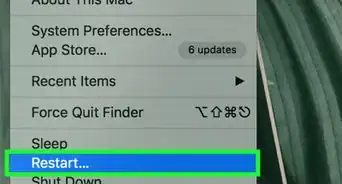
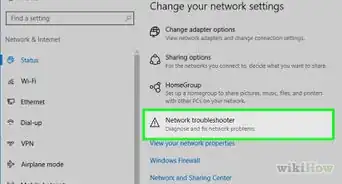
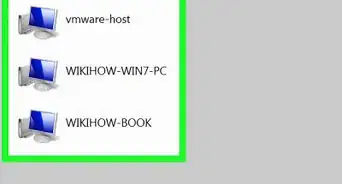
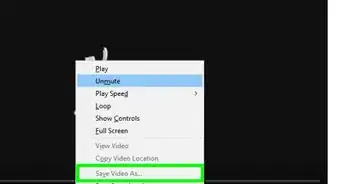
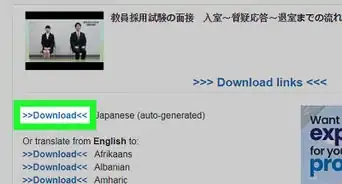
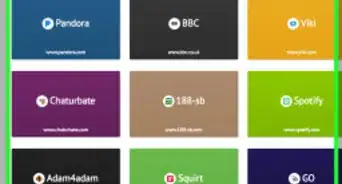
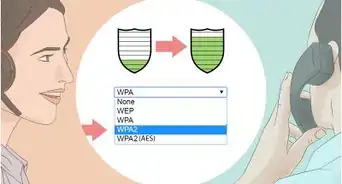
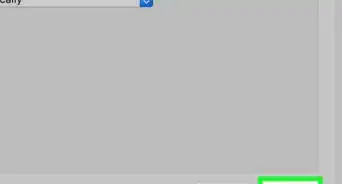
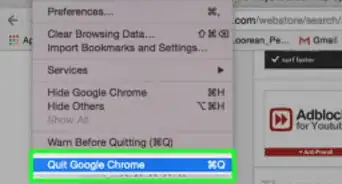
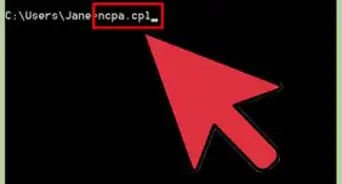
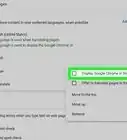
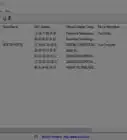

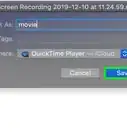


























wikiHow的内容管理团队会严密监督编辑人员的工作,确保每篇文章都符合我们的高质量标准要求。 这篇文章已经被读过10,458次。