共同创作者是
wikiHow员工
X
这篇文章由我们训练有素的编辑和研究团队共同创作,他们对文章的准确性和全面性进行了验证。
wikiHow的内容管理团队会严密监督编辑人员的工作,确保每篇文章都符合我们的高质量标准要求。
无法在Google Chrome浏览器上使用动漫流媒体平台Crunchyroll?如果出现黑屏、错误信息或是视频无法加载,也许是你的浏览器设置或Crunchyroll本身出现了问题。好在有许多简单的解决方法可以帮到你。下面就教你在Windows或Mac电脑上解决这个问题,一起来看看该怎么做吧!
须知事项
- 更新Google Chrome浏览器。点击“⋮”→“设置”→“关于Chrome”。如果有可用的更新,会自动开始下载。
- 关闭所有扩展程序。点击“⋮”→“设置”→“扩展程序”→关掉所有扩展程序的切换开关。
- 允许弹出窗口,打开“设置”→“隐私与安全性”→“网站设置”→“弹出式窗口和重定向”,然后添加Crunchyroll网站。
步骤
1
更新Google Chrome浏览器
-
确保你的Google Chrome浏览器是最新版本。每次更新通常都会修复各种错误。如果你没有启用自动更新,那就需要自己手动更新。更新后,刷新Cruncyroll网站,重新加载一遍。按照下面的步骤,更新Chrome浏览器:
- 点击右上角的⋮。
- 点击设置。
- 点击左侧面板的关于Chrome。
- 如果有任何可用的更新,会开始自动下载。
- 点击重新启动来重新打开Chrome浏览器。
广告
2
关闭扩展程序
-
关闭已经启用的浏览器扩展程序。有些扩展程序可能会影响Crunchyroll网站的性能。如果你在浏览器中安装了很多第三方扩展程序,最好先关掉它们,然后再刷新Crunchyroll网站,重新加载一遍。[1] X 研究来源 Do the following:
- 点击右上角的⋮。
- 点击设置。
- 点击扩展程序。
- 关闭所有扩展程序的切换开关。
3
清除缓存
-
清除缓存来删除已存储的信息。缓存太大会让浏览器无法正常运作。好在只要几个简单步骤,就能轻松清除缓存。之后你可以刷新Crunchyroll网站,再次加载一遍。具体操作如下:
- 点击右上角的⋮。
- 点击设置。
- 点击隐私与安全性。
- 点击清除浏览数据。
- 勾选缓存的图片和文件,以及Cookies及其它网站数据。
- 取消勾选其它被选中的复选框。
- 点击清除数据。
广告
4
允许弹出窗口。
-
修改权限来允许弹出窗口。在默认情况下,Google Chrome浏览器会自动拦截弹出窗口。但是,你需要允许Crunchyroll弹出窗口,它才能正常运行。按下面的步骤授权后,刷新Crunchyroll网站,再次加载一遍:
- 点击右上角的⋮。
- 点击设置。
- 点击隐私与安全性。
- 点击网站设置。
- 点击弹出式窗口和重定向。
- 点击允许发送弹出式窗口并使用重定向旁边的添加。
- 在字段中输入 https://www.crunchyroll.com/ 。
- 点击添加。
5
检查网络连接
-
确认网络连接良好。不管你使用以太网线还是Wi-Fi来上网,都要检查网络是否正常。Crunchyroll网站可能会因为网络连接不良而出问题。解决跟网络连接相关的故障,然后刷新Crunchyroll网站,再次加载一遍。广告
6
在DownDetector查看网站状态
-
在DownDetector查看Crunchyroll网站的状态。如果是Crunchyroll本身出问题,你可以在DownDetector网站找到相关报告。你会看到最近网站服务中断的图表,以及它们的当前状态。如果有服务中断报告,你需要等待一段时间,让内部人员修复服务器,才可以再次使用Crunchyroll网站。
7
重置Google Chrome浏览器
你可能还喜欢
关于本wikiHow
广告
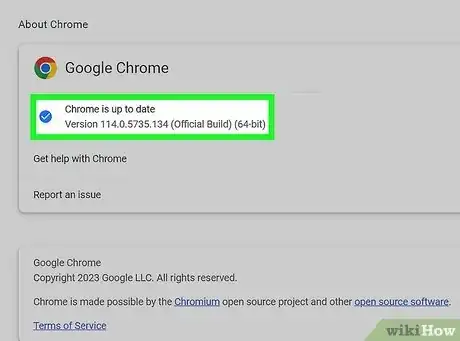
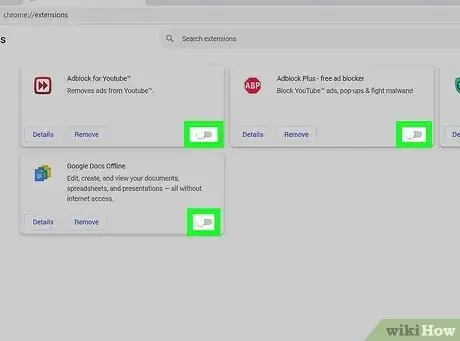
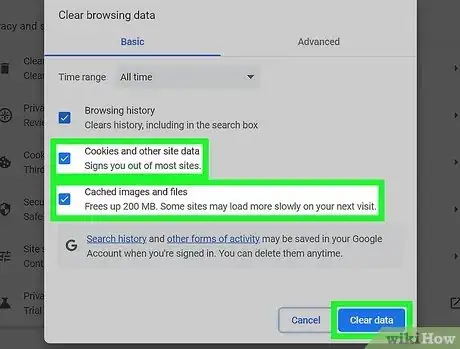
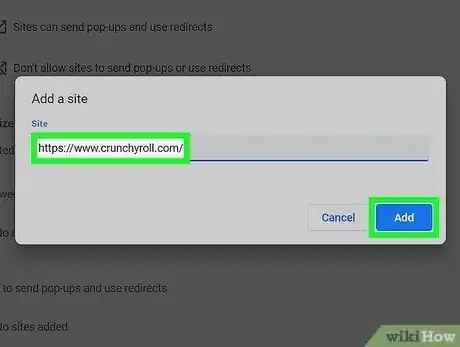
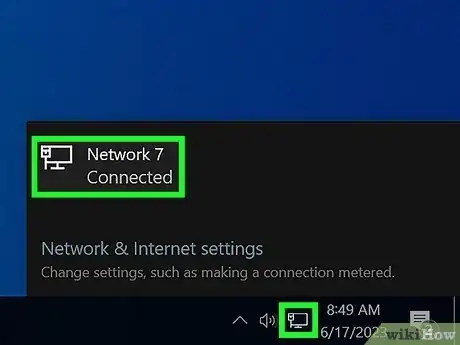
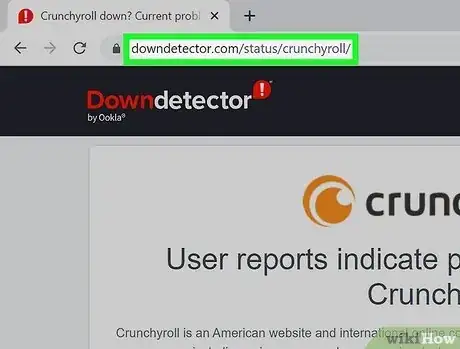
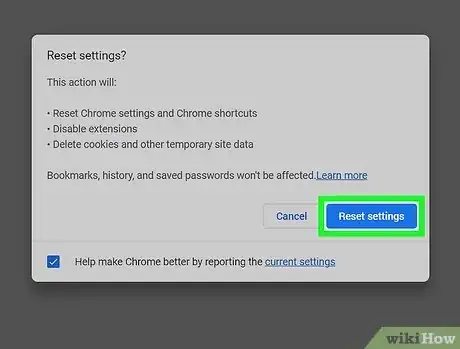
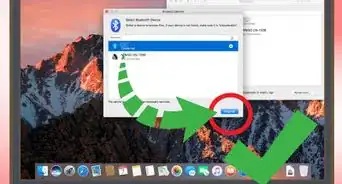

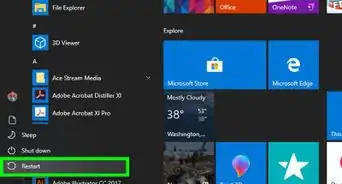
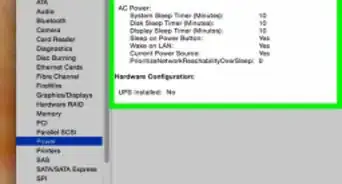
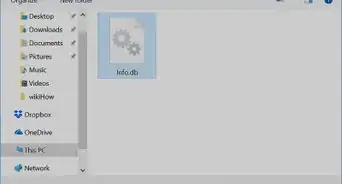
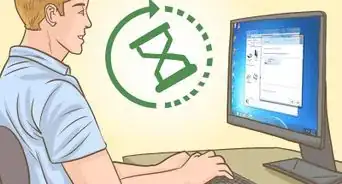
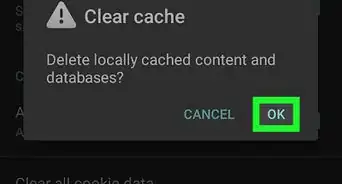

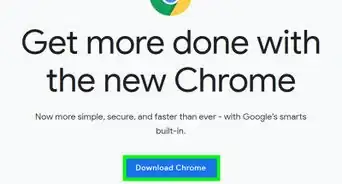
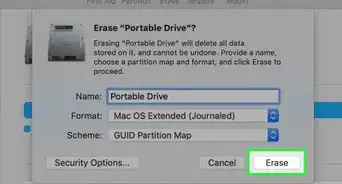
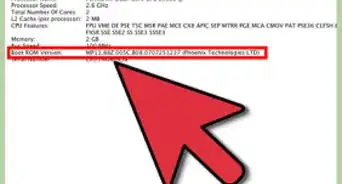
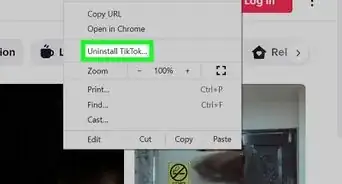
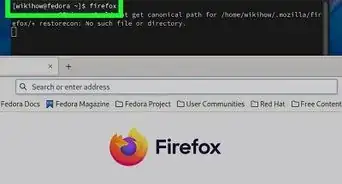
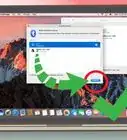

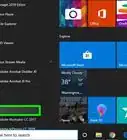
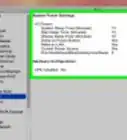


























wikiHow的内容管理团队会严密监督编辑人员的工作,确保每篇文章都符合我们的高质量标准要求。