X
这篇文章由我们训练有素的编辑和研究团队共同创作,他们对文章的准确性和全面性进行了验证。
wikiHow的内容管理团队会严密监督编辑人员的工作,确保每篇文章都符合我们的高质量标准要求。
这篇文章已经被读过5,463次。
音量问题在Windows计算机上非常常见。通常在Windows XP和Windows 7中,可以通过重新安装声卡或调整设置解决问题。只需要耐心地排除故障,你就可以自己修复音量问题。
步骤
方法 1
方法 1 的 3:
修复没有声音的问题
-
使用故障排除工具。Windows计算机内置了故障排除程序,可以帮助你解决音量问题。单击“开始”栏,通常在屏幕的左下方。单击“控制面板”。在控制面板中,单击“故障排除”,然后单击“硬件和声音”。在那里选择“排除音频播放故障”选项。计算机将会询问一系列问题,帮助排查导致音量问题的原因。在大多数情况下,使用Windows内置的疑难解答,来修复声音问题。[1]
-
查看电线。检查将扬声器、耳机、麦克风或其他设备,连接到计算机或笔记本电脑的电线。在使用计算机时,电线可能会被挤压或松动。如果电线被拔下了,可能就是音量问题发生的原因。重新插紧电缆,再检查计算机上的音量问题是否解决了。[4]
-
查看选择了哪种播放设备。如果计算机没有播放声音,可能是因为选择了错误的播放设备。比如计算机设置成了通过耳机播放声音,那么外部扬声器可能就不会发出声音。要检查输出设备,单击“开始”,然后在搜索栏中输入“声音”。广告
方法 2
方法 2 的 3:
调整音量问题
-
查看声卡与Windows系统是否兼容。你的声卡可能与正在运行的Windows版本不兼容。访问Windows兼容中心,该网站提供了详细的软件和设备列表。你应该能够查询与Windows版本兼容的声卡。如果声卡不兼容,可能需要购买一个新声卡。你可以通过“设备管理器”确保安装了声卡。[14]
-
让Windows识别声卡。有时Windows可能无法识别声卡。在这种情况下,有几种方法可以解决这个问题。
- 尝试使用Windows Update来更新软件。通常Windows Update每周更新一次软件,但是可以在控制面板中搜索“Windows Update”,手动检查更新。 如果显示有新的更新可以下载,那么这可能就是音量问题发生的原因。
- 同时下载驱动程序附带的所有光盘和软件。声卡可能需要某些软件才能运行。[15]
-
修复便携式设备的音量问题。如果使用的是麦克风、扬声器或者其他音频设备,则有可能是声音插孔的问题。大多数电脑都有几个不同的插孔,可用于插入音频设备。将设备插入错误的插孔会影响声音,尝试切换插孔看看是否有变化。如果这样不起作用,可以查看插孔是否被静音。
- 单击计算机左下角的“开始”选项卡,查看插孔是否静音。然后,单击控制面板,并输入“声音”。如果正在检查麦克风,可以单击“麦克风”。如果正在检查另一个插孔,单击“线路输入”或“线路输出”。线路输入插孔为蓝色,线路输出插孔为绿色。
- 然后单击“级别”选项卡。应该有一个带有扩音器图片的小按钮。如果有一个红叉穿过扩音器,表示当前静音。单击按钮可以取消静音。[16]
广告
参考
- ↑ http://windows.microsoft.com/en-us/windows/tips-fixing-common-sound-problems#tips-fixing-common-sound-problems=windows-7
- ↑ http://windows.microsoft.com/en-us/windows/no-sound-help#no-sound=windows-8&v1h=win8tab2&v2h=win7tab1&v3h=winvistatab1
- ↑ http://windows.microsoft.com/en-us/windows/no-sound-help#no-sound=windows-8&v1h=win8tab2&v2h=win7tab1&v3h=winvistatab1
- ↑ http://windows.microsoft.com/en-us/windows/no-sound-help#no-sound=windows-8&v1h=win8tab2&v2h=win7tab1&v3h=winvistatab1
- ↑ http://windows.microsoft.com/en-us/windows/no-sound-help#no-sound=windows-8&v1h=win8tab2&v2h=win7tab1&v3h=winvistatab1
- ↑ http://windows.microsoft.com/en-us/windows/no-sound-help#no-sound=windows-8&v1h=win8tab2&v2h=win7tab1&v3h=winvistatab1
- ↑ http://windows.microsoft.com/en-us/windows/no-sound-help#no-sound=windows-8&v1h=win8tab4&v2h=win7tab1&v3h=winvistatab1
- ↑ http://windows.microsoft.com/en-us/windows/no-sound-help#no-sound=windows-8&v1h=win8tab4&v2h=win7tab1&v3h=winvistatab1
- ↑ http://www.tomshardware.com/faq/id-2189260/sound-changing-default-output-device.html
- ↑ http://www.tomshardware.com/faq/id-2189260/sound-changing-default-output-device.html
- ↑ http://windows.microsoft.com/en-us/windows/tips-fixing-common-sound-problems#tips-fixing-common-sound-problems=windows-7
- ↑ http://windows.microsoft.com/en-us/windows/tips-fixing-common-sound-problems#tips-fixing-common-sound-problems=windows-7
- ↑ http://windows.microsoft.com/en-us/windows/tips-fixing-common-sound-problems#tips-fixing-common-sound-problems=windows-7
- ↑ http://windows.microsoft.com/en-us/windows/tips-fixing-common-sound-problems#tips-fixing-common-sound-problems=windows-7
- ↑ http://windows.microsoft.com/en-us/windows/tips-fixing-common-sound-problems#tips-fixing-common-sound-problems=windows-7
- ↑ http://windows.microsoft.com/en-gb/windows/connect-audio-device#1TC=windows-7
- ↑ http://www.online-tech-tips.com/computer-tips/how-to-recover-the-volume-or-sound-icon-to-your-windows-taskbar/
- ↑ http://www.online-tech-tips.com/computer-tips/how-to-recover-the-volume-or-sound-icon-to-your-windows-taskbar/
- ↑ http://www.online-tech-tips.com/computer-tips/how-to-recover-the-volume-or-sound-icon-to-your-windows-taskbar/
- ↑ http://www.online-tech-tips.com/computer-tips/how-to-recover-the-volume-or-sound-icon-to-your-windows-taskbar/
- ↑ http://www.online-tech-tips.com/computer-tips/how-to-recover-the-volume-or-sound-icon-to-your-windows-taskbar/
- ↑ http://www.online-tech-tips.com/computer-tips/how-to-recover-the-volume-or-sound-icon-to-your-windows-taskbar/
关于本wikiHow
广告
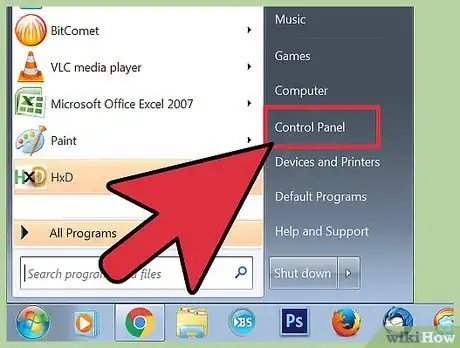
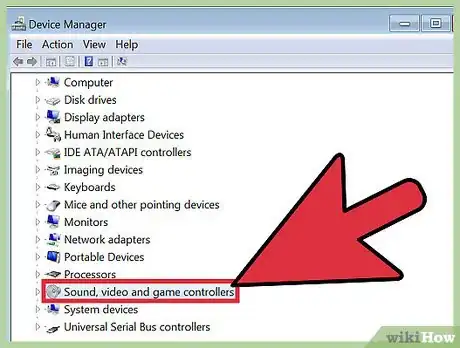

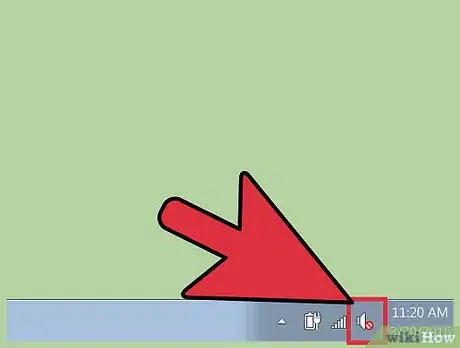
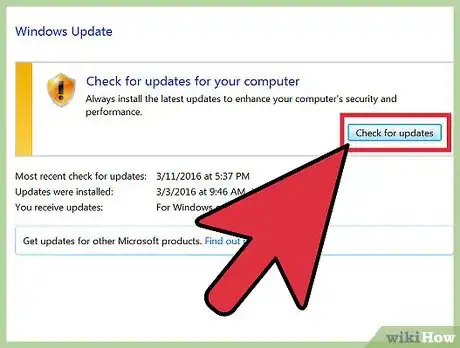
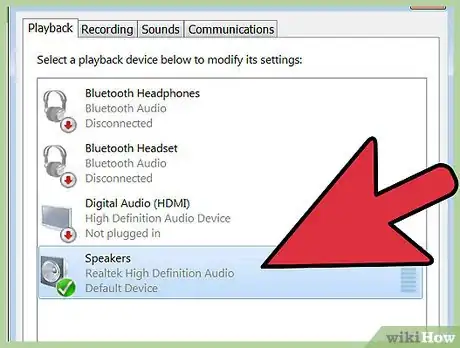
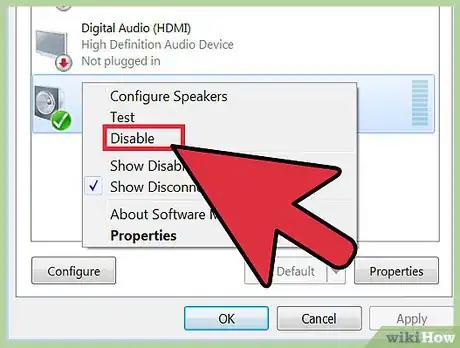
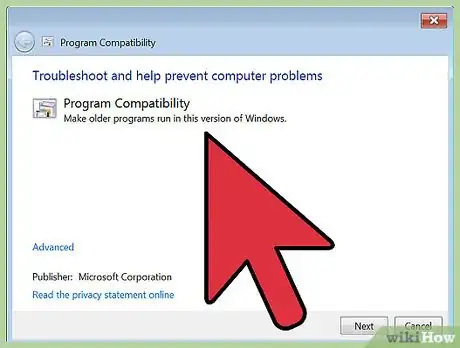
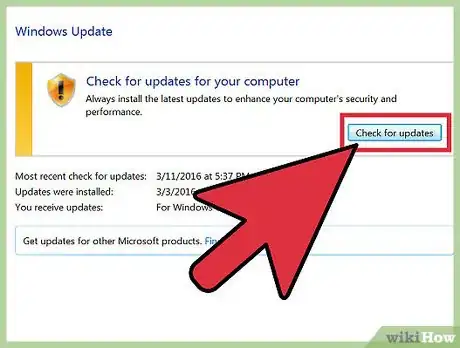
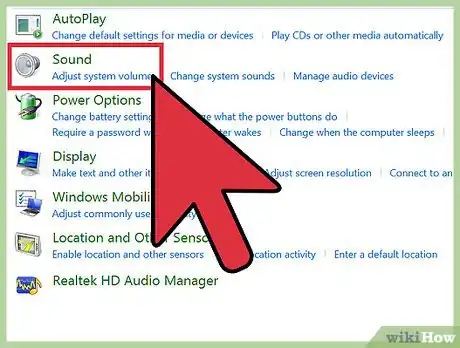
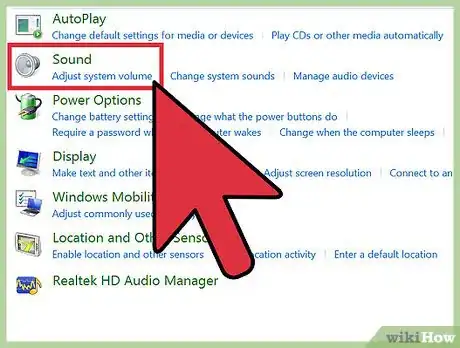
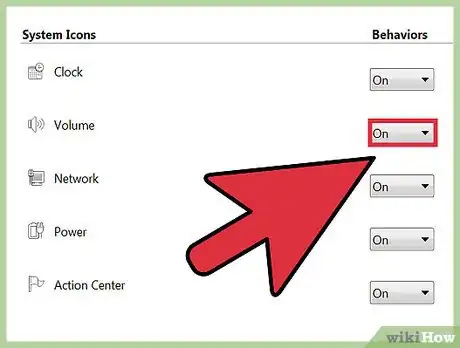
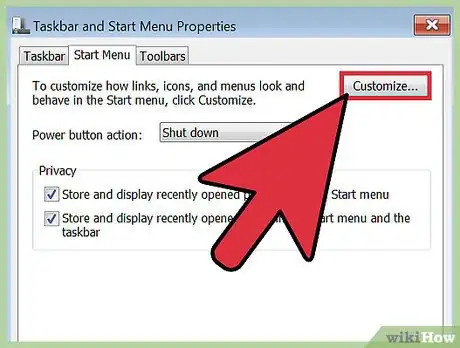

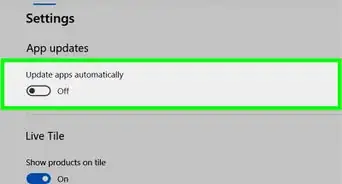

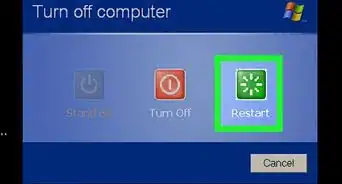


-Step-17.webp)

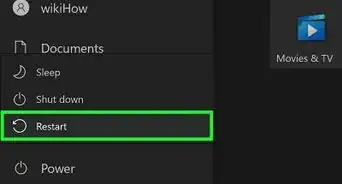





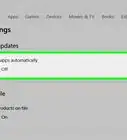




























wikiHow的内容管理团队会严密监督编辑人员的工作,确保每篇文章都符合我们的高质量标准要求。 这篇文章已经被读过5,463次。