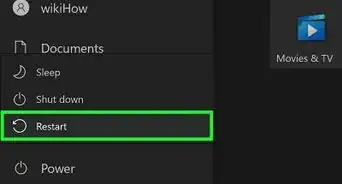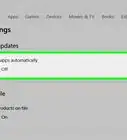X
wikiHow是一个“多人协作写作系统”,因此我们的很多文章都是由多位作者共同创作的。 为了创作这篇文章,志愿作者多次对文章进行了编辑和改进。
这篇文章已经被读过4,052次。
以前刻录DVD需要一堆特殊软件,而Windows 7包含了相应的工具,可以轻松刻录数据DVD。Windows 7还可以不用第三方程序就能刻录ISO文件。如果你想刻录一个可以在DVD播放器中播放的视频DVD,则需要一款编辑软件,如DVD Styler开源软件。
步骤
方法 1
方法 1 的 3:
数据DVD
-
将一张空白的DVD插入电脑。确保电脑可以刻录DVD,因为旧电脑可能没有这个功能。
-
在“自动播放”窗口中,选择“将文件刻录到光盘”。如果“自动播放”窗口没有出现,点击“开始”菜单,并选择“计算机”。右击DVD驱动器,并选择“打开”。
-
给光盘命名。这样稍后方便确定光盘上的内容。名称中要包含日期,这样有助于整理光盘。
-
选择格式。刻录数据光盘时,有两种选择:实时文件系统或Mastered格式。
- 如果你在其他Windows电脑上使用光盘,“实时文件系统”允许你添加、编辑和删除光盘上的文件。如果选择这个选项,在开始向光盘添加文件前,光盘将会被格式化。格式化可能需要几分钟。
- Mastered格式会在你添加完文件时将光盘最终化,这样光盘就不会被更改了,但允许你在任何支持数据DVD的电脑或设备中使用这个光盘。
-
将文件添加到光盘。光盘格式选好后,就可以开始向光盘添加文件。单层DVD可以容纳4.7 GB的数据。将文件添加到空白光盘中有几种不同的方式:
- 单击并拖动文件至空白DVD窗口。
- 右击文件或文件夹,选择“发送到”,然后选择磁盘驱动器。
-
等待文件刻录(实时文件系统)。如果你使用的是“实时文件系统”格式,在你复制文件时,这些文件就会被刻录到光盘上。对于较大的文件,这个过程可能需要一些时间。
-
完成刻录光盘。向光盘添加完文件时,你可以通过关闭会话(实时文件系统)或刻录光盘来完成这个过程。
- 实时文件系统——点击光盘窗口顶部的关闭会话按钮。这样会将光盘最终化, 你就可以继续使用它,就像Windows 电脑中的U盘一样。
- Mastered——点击光盘窗口顶部的刻录到光盘。你可以重新命名光盘,并选择录制速度。刻录过程可能需要几分钟才能完成。刻录结束时,如果你需要副本,可以将相同的数据刻录到另一个空白光盘中。
-
向已完成的光盘中添加更多文件。只要还有可用的空闲空间,你可以继续向已刻录的DVD中添加文件。无论创建光盘的格式是什么,都可以这么操作。按照上面的步骤添加更多文件。
- 实时文件系统——每次在光盘上打开一个新会话时,都会丢失大约20MB的可用空间。
- Mastered——添加到已刻录光盘的文件不能删除。
-
擦除DVD-RW。DVD-RW光盘是可重写的,并且即使选择了Mastered 格式也可以被擦除。要想擦除光盘,将它插入电脑,打开“Windows资源管理器”。在设备列表中选择DVD-RW,但是不要打开它。点击窗口顶部的擦除光盘按钮。[1]广告
方法 2
方法 2 的 3:
视频DVD
-
下载并安装DVD Styler。如果你想刻录电影文件,以便在任何DVD播放器上播放,那就需要专门的“DVD编辑”软件。这样的程序有很多,但DVD Styler是免费的开源软件。你可以从dvdstyler.org/en/downloads下载它。[2]
- Chrome可能会将DVD Styler安装文件视为恶意软件。如果你收到这个警告,使用其他浏览器来下载安装程序。
- 安装程序时要注意。截至2015年6月6日,Windows 64位的安装程序没有捆绑任何广告软件,但以后可能会有变化。仔细阅读每个安装界面。
-
用DVD Styler新建一个项目。第一次启动DVD Styler 时,你会进入“新项目”窗口。添加视频文件之前,你可以在这里调整一些设置:
- 光盘标签——这是光盘插入电脑时显示的名称。
- 光盘容量——大多数DVD都是DVD-5(4.7GB)。如果你有“双层(DL)”光盘,选择DVD-9 (8.5 GB)。
- 视频或音频比特率——这项数值影响视频和音频的质量。大多数用户可以将它设置为默认值。
- 视频格式——如果你居住在PAL地区(欧洲、亚洲、巴西),请选择PAL;如果是居住在NTSC地区(美洲、日本、韩国),请选择NTSC。如果你添加了不同格式的媒体,软件将会提示你更改这个选项。
- 长宽比——如果你要在标准清晰度电视上播放DVD,选择4:3。如果你想在HDTV(高清电视)上播放DVD,选择16:9。注意,这不会影响视频文件的长宽比。
- 音频格式——你可以选择AC3或MP2。大多数用户可以将它设置为AC3。
-
选择菜单模板。DVD Styler附带了几个菜单模板可供选择。你也可以选择“无模板”,只要插入光盘,就会开始播放视频。
-
将视频文件拖放到底部框中。这样可以把视频添加到项目中。DVD Styler支持大多数视频格式,所以添加前不需要转换。
- 窗口底部的栏会显示已经使用了多少分钟的视频,以及还剩多少可用时长。
- 根据你添加的视频类型,也许能添加多个文件。例如,你通常可以将4-6集的电视节目,或者一部完整的电影加上其他内容放入一张DVD中。
-
编辑菜单。添加好视频文件后,你就可以根据自己喜好编辑菜单了。双击任何菜单即可编辑,你可以单击并拖动对象来在菜单中移动它们。
- 双击菜单编辑器中的按钮对象,将允许你更改它们的导航命令。
-
编辑好了就可以刻录DVD。设置好所有选项后,你就可以开始刻录DVD了。插入空白光盘,点击窗口顶部的“刻录”按钮。将有几个不同的选项可供选择。准备好后点击开始:
- “临时目录”——你可以设置文件夹,用来存放DVD Styler在刻录过程中产生的临时文件。这些临时文件在刻录结束时就会被删除。你需要足够的空闲空间,大约光盘容量大小的两倍。
- “预览”——刻录前,如果你想在媒体播放器中预览光盘,请选中这个框。
- “直接生成”——这样可以将项目以“DVD文件夹”格式保存到硬盘,并且稍后可以用来刻录。
- “创建iso镜像”——这样将会以ISO格式将光盘的镜像保存到硬盘驱动器中。然后你可以刻录或共享这个ISO文件。
- “刻录”——这样将会把项目刻录到一张空白的DVD中。然后你可以在任何支持DVD-R/RW光盘的DVD播放器中使用这张DVD。
广告
方法 3
方法 3 的 3:
ISO DVD
-
插入一张空白DVD。ISO文件是光盘镜像文件。这些文件其实上是光盘的副本,将它们刻录成DVD后,DVD就相当于ISO的源文件。如果你希望光盘作为副本,就不能将ISO文件刻录为数据文件。
- Windows 7有内置的刻录ISO功能。
-
右击ISO文件,选择“刻录光盘镜像”。这样就会打开“刻录光盘镜像”窗口。
-
选择包含空白光盘的驱动器。如果你有不止一个光盘驱动器,确保“光盘刻录机”下拉菜单中显示的是正确的驱动器。
-
使用刻录的光盘。ISO被刻录后,光盘将作为ISO源文件的副本。例如,如果ISO文件是用于安装Linux的光盘,那么刻录磁盘现在可以用来启动,并且可以用来安装Linux或者从光盘上运行。广告
参考
关于本wikiHow
广告
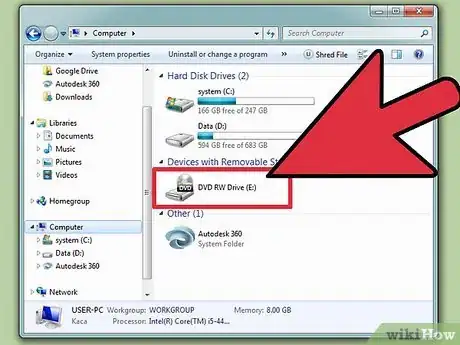
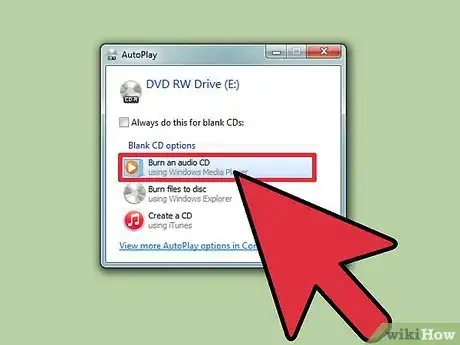
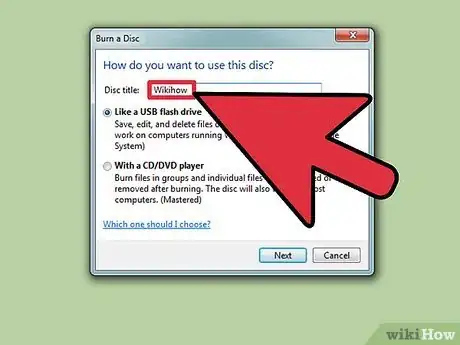
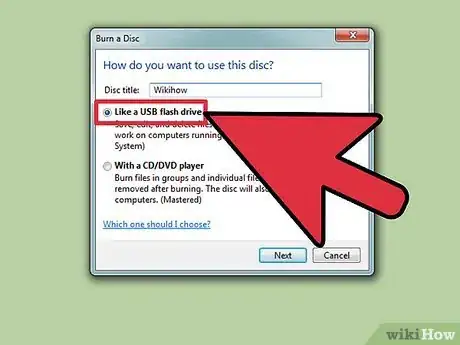
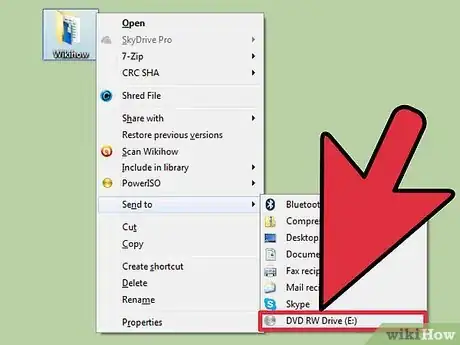

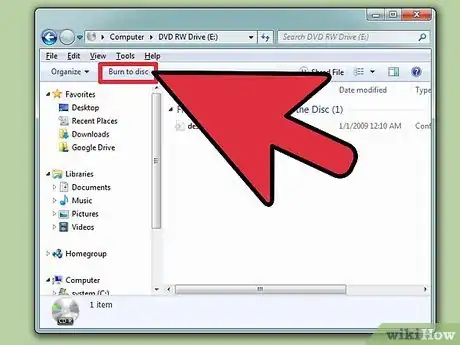
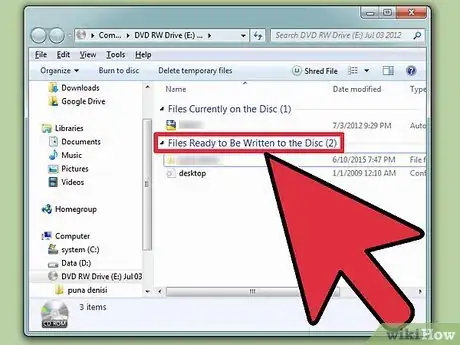
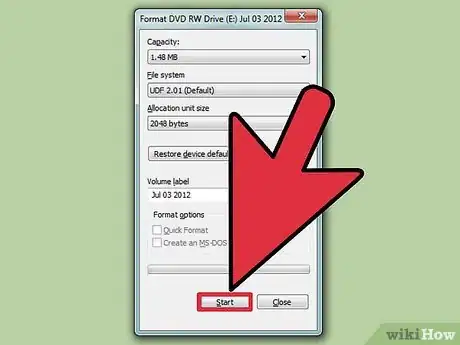
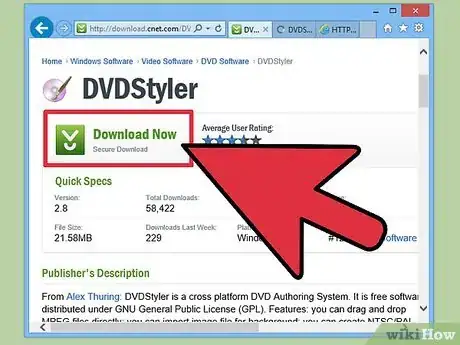
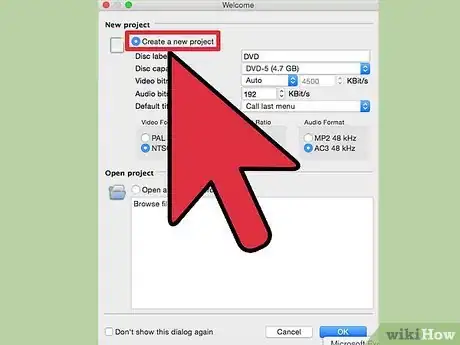
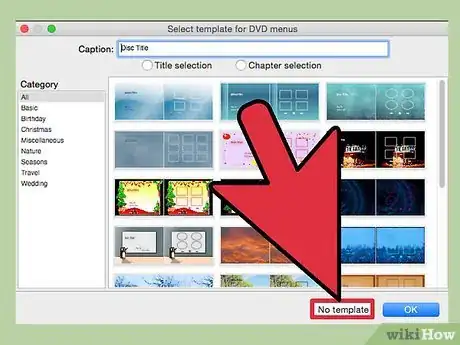
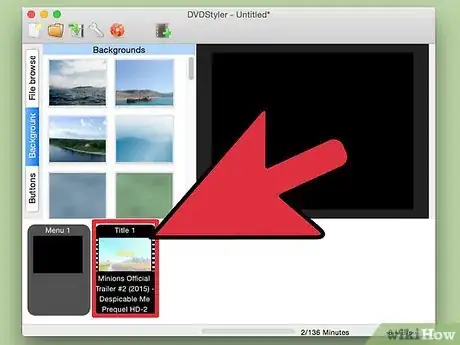
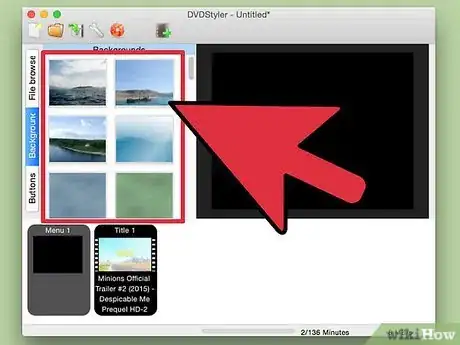
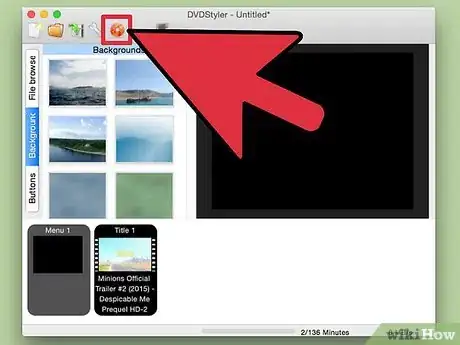
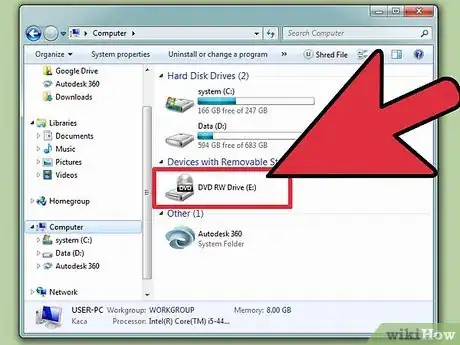
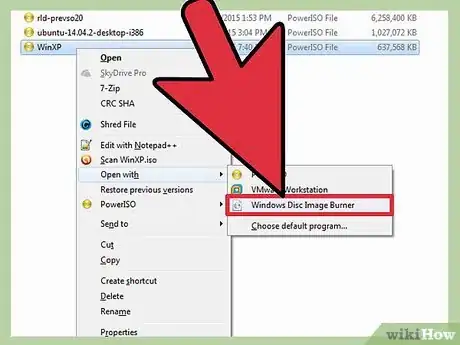
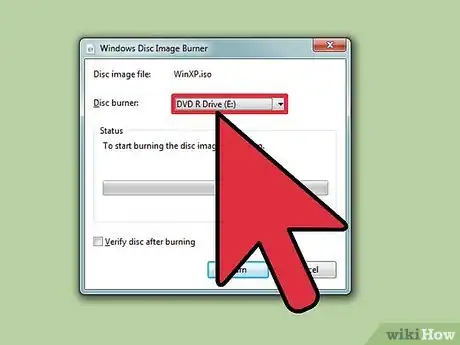
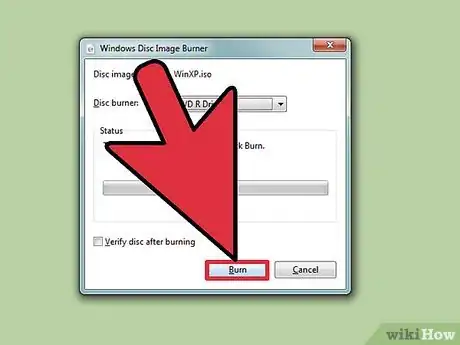
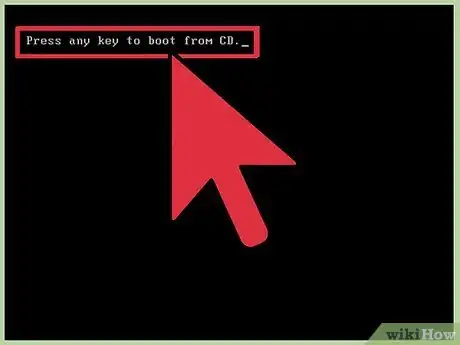

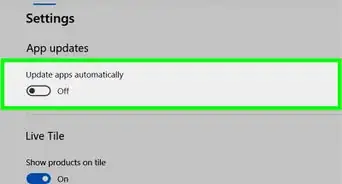

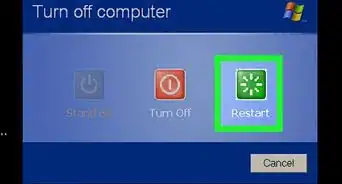


-Step-17.webp)