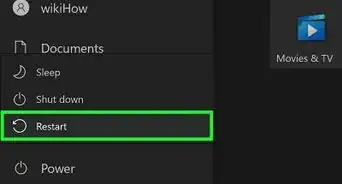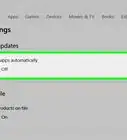X
这篇文章的共同创作者是 Spike Baron. Spike Baron是Spike's Computer Repair的所有者。他从事科技行业已超过25年,公司业务专注于PC和Mac电脑维修、旧电脑销售、病毒扫除、数据恢复、硬件和软件更新。
这篇文章已经被读过24,019次。
将Windows 7电脑恢复到出厂设置可以让系统软件回到刚出厂时的状态,这样你就可以转手卖掉电脑,或者体验使用全新电脑的感觉。恢复电脑出厂设置的操作指南会根据不同的制造商而有所不同。
步骤
方法 1
方法 1 的 5:
戴尔
-
备份并将所有重要文档和文件保存到外置硬盘、U盘或云存储上。恢复出厂设置将会删除电脑上的所有个人数据。
-
关闭电脑电源,并断开任何其他配件或外设。包括打印机、扫描仪、网线和U盘。
- 如果可以的话,断开笔记本电脑与扩展坞的连接。
-
打开电脑电源,在屏幕上显示戴尔标志时反复按F8。这样将打开“高级启动选项”菜单。
- 如果“高级启动选项”菜单没能打开,重启电脑并重试。
-
用方向键选择“修复电脑”,然后按“Enter”。这样将打开“系统恢复选项”菜单。
-
选择键盘布局,然后点击“下一步”。
-
以本地用户或管理员身份登录,然后点击“确定”。
-
选择“戴尔出厂工具”或“戴尔出厂映像还原”,然后点击“下一步”。这样将打开“确认数据删除”菜单。
-
在“是的,重新格式化硬盘并将系统软件恢复到出厂状态”旁边打勾,然后点击“下一步”。Windows 7将开始恢复出厂设置,至少需要五分钟才能完成。完成后,Windows会通知你电脑已恢复到刚出厂时的状态。
-
点击“完成”。电脑将重新启动,Windows 7安装向导将显示在屏幕上。广告
方法 2
方法 2 的 5:
惠普
-
备份并将所有重要文档和文件保存到外置硬盘、U盘或云存储上。恢复出厂设置将会删除电脑上的所有个人数据。
-
关闭电脑电源,并断开任何其他配件或外设。包括打印机、扫描仪、网线、传真机和U盘。
-
打开电脑,点击“开始”菜单。
- 如果Windows无法正常启动,并且你不能访问“开始”菜单,在当你重启时反复按F11打开“恢复管理器”窗口,然后跳到步骤#7。
-
点击“所有程序”,然后选择“恢复管理器”。
-
再次点击“恢复管理器”,然后输入管理员密码。
-
当“用户帐户控制”窗口询问你是否希望程序对电脑进行更改时,选择“是”。“恢复管理器”窗口将显示在屏幕上。
-
在标题为“我急需帮助”的区域下方选择“系统恢复”。
-
选择“是”,然后在询问你是否要将电脑恢复到出厂设置时,点击“下一步”。电脑将重新启动,并再次显示“恢复管理器”窗口。
-
选择“系统恢复”,然后选择“恢复系统,但不备份文件”。
-
点击“确定”确认想要恢复出厂设置,然后选择“完成”。电脑将重新启动,并显示Windows 7安装界面。[1]广告
方法 3
方法 3 的 5:
宏碁
方法 4
方法 4 的 5:
东芝
-
备份并将所有重要文档和文件保存到外置硬盘、U盘或云存储上。恢复出厂设置将会删除电脑上的所有个人数据。
-
关闭电脑电源,并断开任何其他配件或外设。包括打印机、扫描仪、网线、传真机和U盘。
-
确认东芝电脑已连接电源。这样可以防止电脑在恢复出厂设置的过程中断电。
-
重启电脑,然后按住键盘上的“0”键。这样将打开恢复警告界面。
- 如果没有显示恢复警告界面,重启电脑并再次尝试。
-
点击“是”确认你想继续进行系统恢复。这样将打开“东芝恢复向导”。
-
选择“恢复出厂软件”,按照屏幕上的提示恢复电脑的出厂设置。在恢复过程中,电脑将多次重新启动,并在完成时显示Windows 7欢迎界面。[4]广告
方法 5
方法 5 的 5:
其他品牌
-
备份并将所有重要文档和文件保存到外置硬盘、U盘或云存储上。恢复出厂设置将会删除电脑上的所有个人数据。
-
重启Windows 7电脑,然后观察电脑屏幕,以找到合适的启动命令。在大多数情况下,启动命令将显示在屏幕的顶部或底部。
-
按相应的启动命令来访问电脑的恢复分区。启动命令会根据不同的电脑制造商而有所不同:
- 华硕:按F9
- 联想:按F11
- 微星:按F3
- 三星:按F4
- 索尼:按F10
-
选择将电脑恢复到出厂设置的选项。每个制造商的选项名称都不同,因为每个制造商对内置恢复分区使用不同的软件。在大多数情况下,这个选项都叫做“恢复出厂设置”或“执行恢复出厂设置”。
-
按照屏幕上的提示恢复原始出厂设置。在恢复过程中,电脑可能会多次重启,这可能需要一个小时才能完成。恢复完成后,将显示Windows安装向导或欢迎界面。[5]广告
小提示
- 如果电脑的恢复分区因为错误或病毒而被擦除,联系电脑制造商,获取Windows 7恢复磁盘。用恢复磁盘可以在系统上恢复并重新安装Windows 7。
广告
警告
- 将Windows 7电脑恢复到出厂设置将会删除所有文件和程序,默认程序除外。在恢复出厂设置之前备份所有重要文件和数据。
广告
参考
- ↑ http://support.hp.com/us-en/document/c01867418# AbT1
- ↑ http://acer.custhelp.com/app/answers/detail/a_id/12869/~/how-do-i-restore-my-computer-using-the-erecovery-management-program%3F
- ↑ http://acer.custhelp.com/app/answers/detail/a_id/2631
- ↑ https://support.toshiba.com/support/viewContentDetail?contentId=2737864
- ↑ http://www.pcadvisor.co.uk/how-to/laptop/factory-reset-laptop-image-3462995/
关于本wikiHow
广告
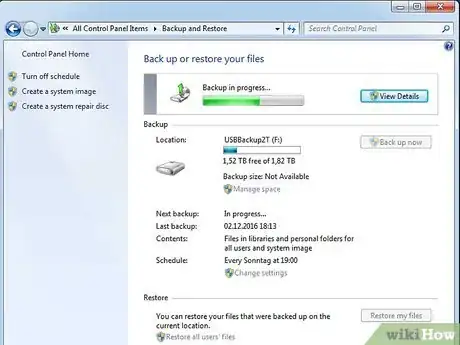
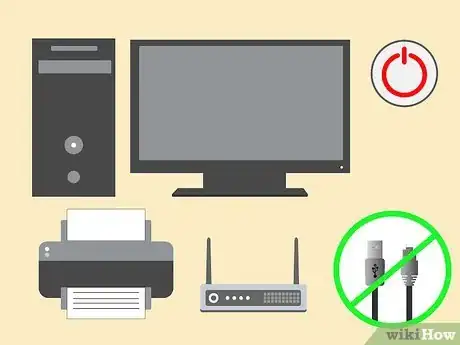
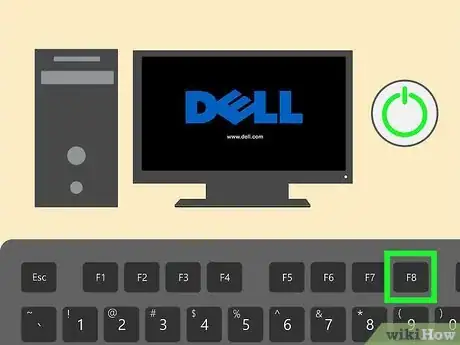
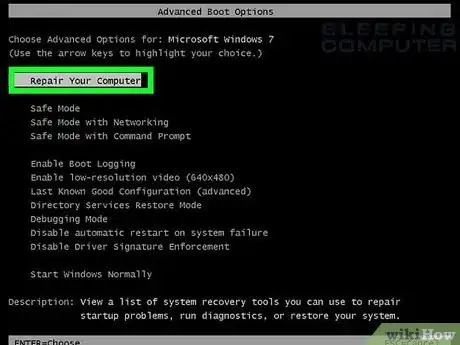
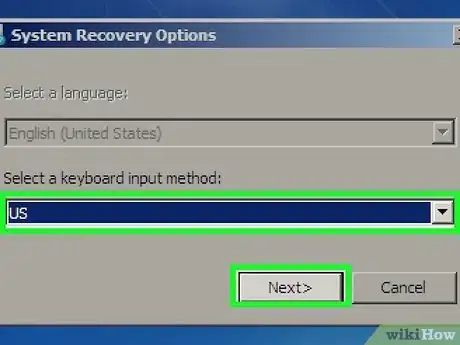
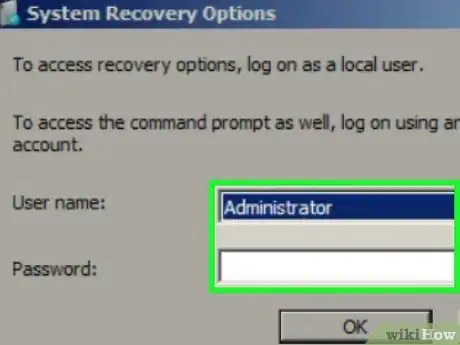
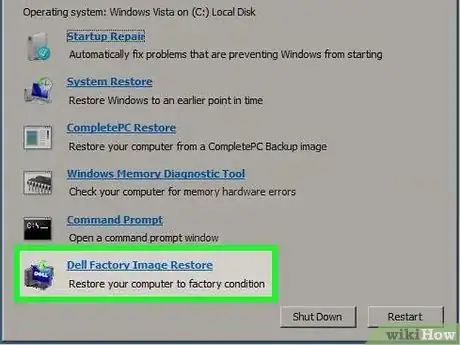
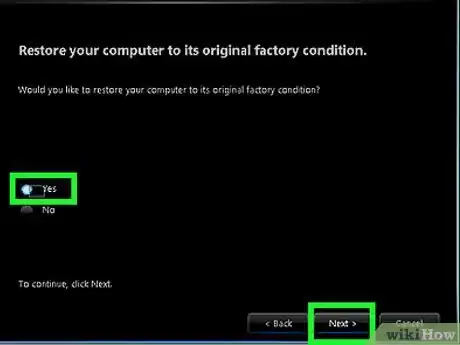
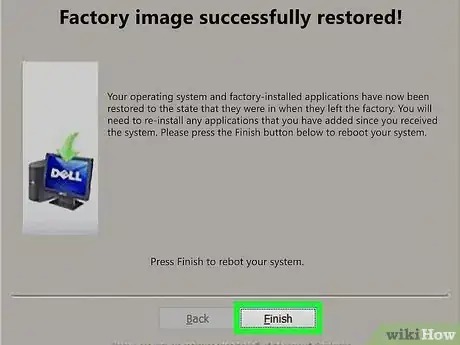
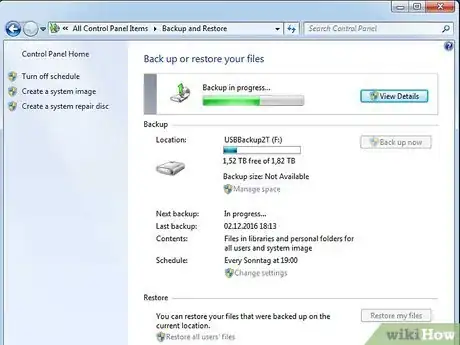
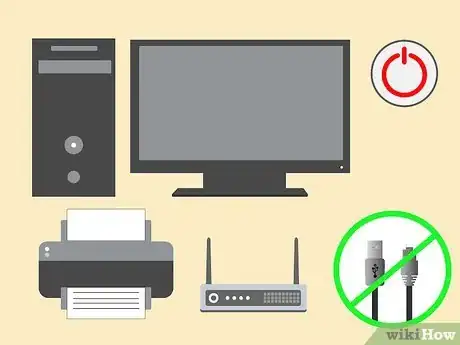
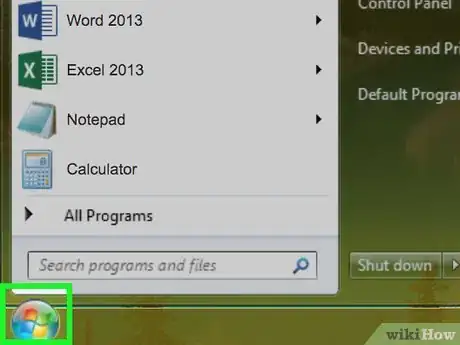
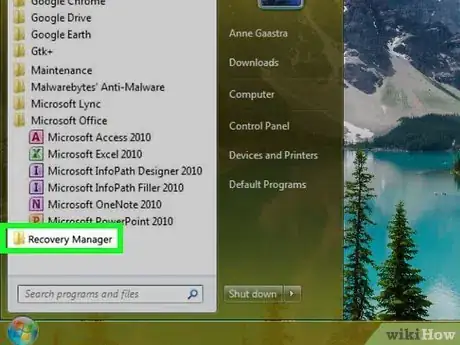
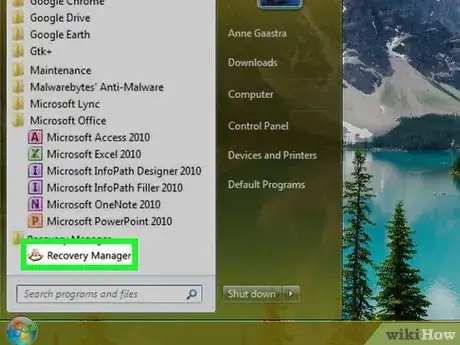
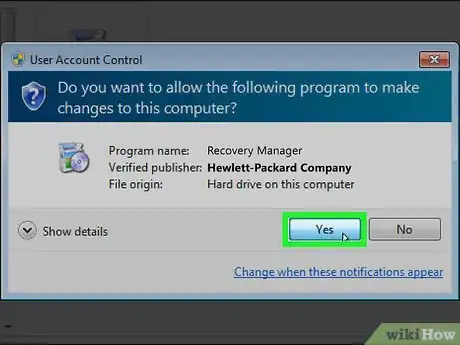
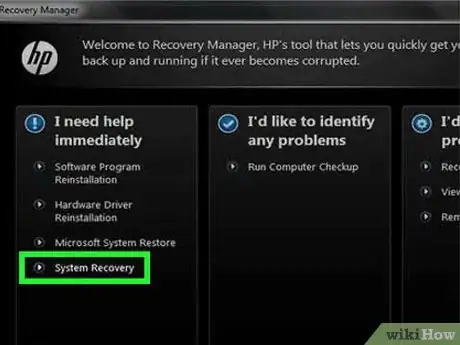
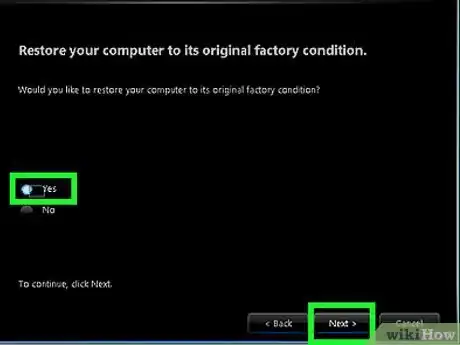
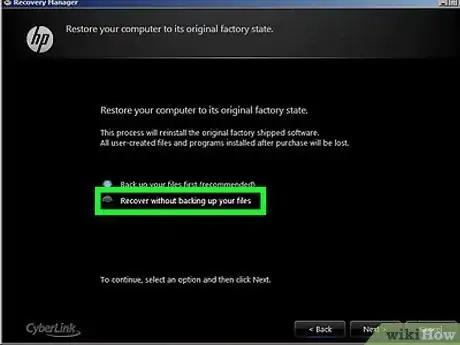
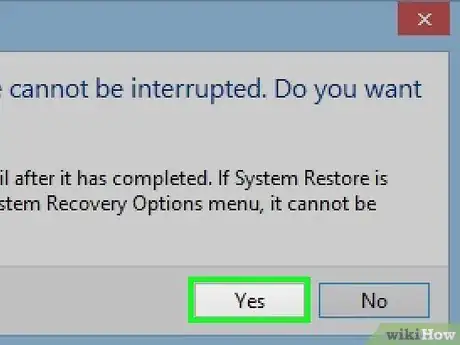
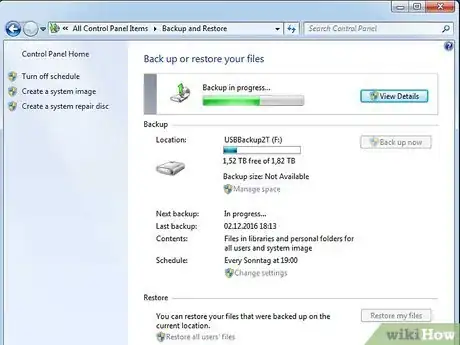

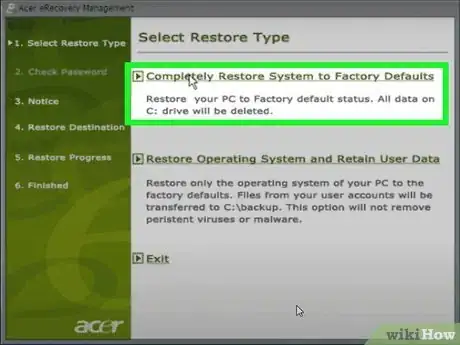
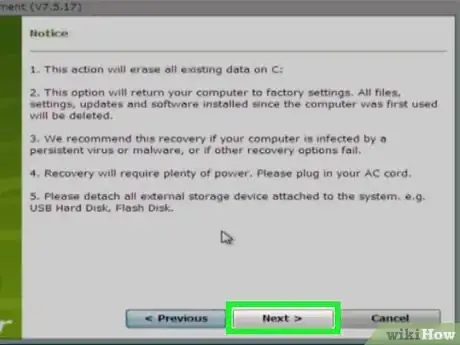
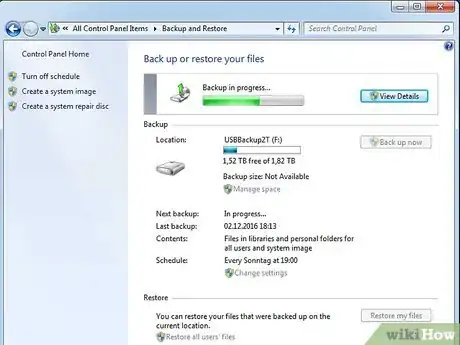
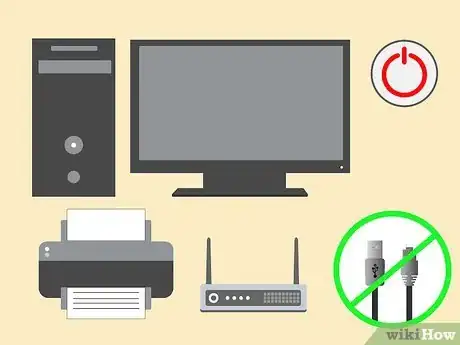


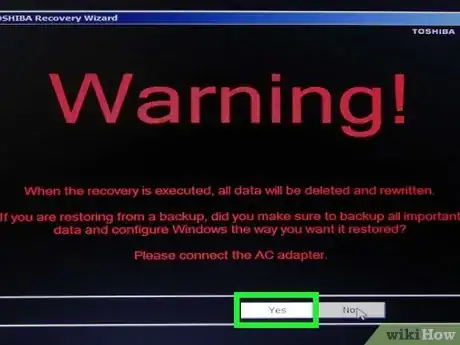
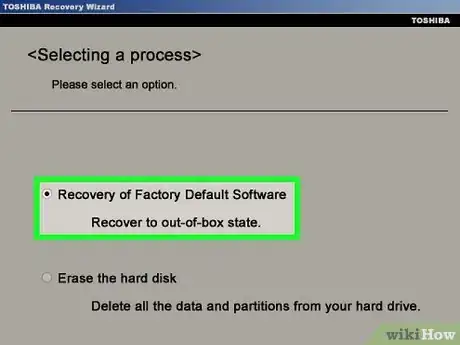
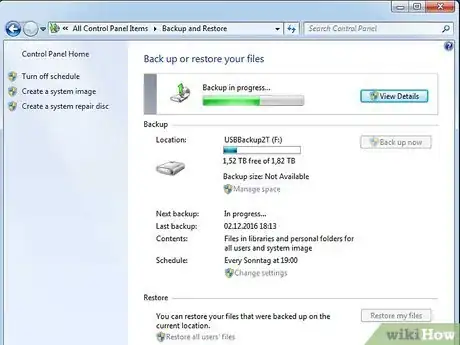

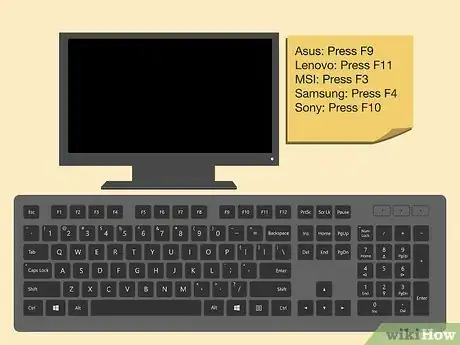
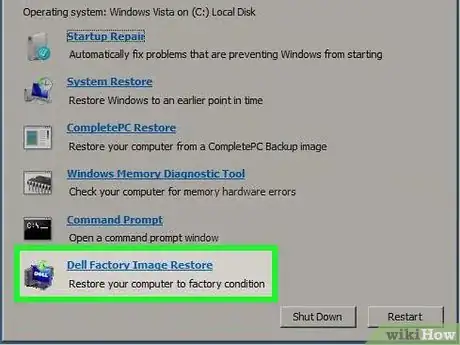
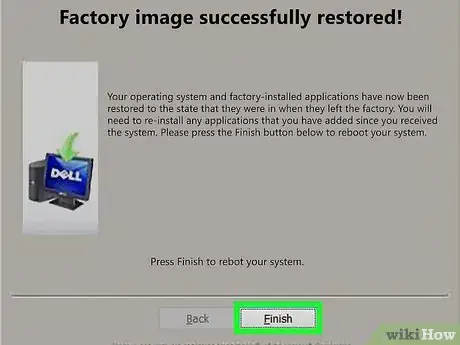

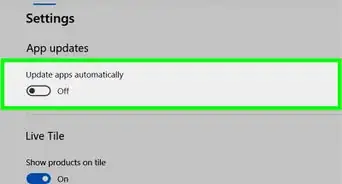

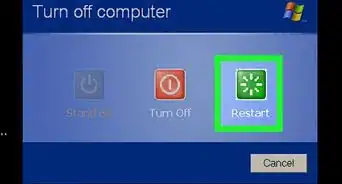


-Step-17.webp)