共同创作者是
wikiHow员工
X
这篇文章由我们训练有素的编辑和研究团队共同创作,他们对文章的准确性和全面性进行了验证。
wikiHow的内容管理团队会严密监督编辑人员的工作,确保每篇文章都符合我们的高质量标准要求。
这篇文章已经被读过22,976次。
这篇文章将教你如何在Windows7电脑上给“Windows Media Player”程序里的音乐唱片集添加或更换封面。你可以让程序自动更新封面照片,也可以手动给唱片集添加新的封面。
步骤
方法 1
方法 1 的 2:
在线添加作品
-
1确保已购买音乐文件。“Window Media Player(多媒体播放器)”程序一般不会自动更新未购买专辑的封面。
- 如果没有购买过专辑里的音乐文件,那么你需要手动添加专辑封面。
-
2确保当前已连入网络。为了让程序自动搜索专辑作品,需要将Windows连入互联网。只要能加载出网页,Windows播放器就能连接到在线数据库。
-
3
-
4输入windows media player。如果鼠标没有出现在开始窗口底部的搜索框中,请先点击搜索框。
-
5点击Windows Media Player。它位于开始菜单的顶部,图标是一个蓝色盒子,上面有一个橘色的圆形图案和一个白色的“播放”按钮。
-
6点击媒体库。这个选项卡位于窗口的左上角。
-
7点击音乐。它位于窗口的左侧。
-
8找到你想要更新的唱片集。滚动屏幕查看资料库,找到你想要编辑的唱片集。
- 如果唱片集没有封面,那么专辑的图片会是灰色的,上面有一个音符图案。
-
9右键点击专辑封面。唱片集的封面位于歌曲列表的左侧。点击它打开下拉菜单。
- 如果鼠标没有右键按钮,请点击鼠标右侧,或用两个手指点击鼠标。
- 如果只能用触控板控制鼠标,请用两个手指轻触触控板,或按下触控板右下方位置。
-
10点击更新唱片集信息。它位于下拉菜单的中央。点击它,程序会在线搜索唱片集,找到歌曲文件和文件图片。如果有可用的歌曲图片,它就会出现在唱片集封面上。
- 如果没有出现任何专辑作品,需要手动添加专辑封面。
- 几分钟后才会出现唱片集的新封面。更新后可能需要你重启播放器程序。
广告
方法 2
方法 2 的 2:
手动添加专辑封面
-
1找到并下载唱片集音乐和封面。在常用的网络浏览器中搜索“xx唱片集封面”,选择你想要下载的图片,右键点击它,然后选择下拉菜单中的保存选项。
- 在某些浏览器或搜索引擎中,你需要点击页面顶部的图片选项才能浏览专辑封面图片
- 浏览器可能会要求你指定具体的下载路径。如果是这样的话,请点击弹出窗口左侧的桌面文件夹。
-
2复制下载好的图片。打开文件所在路径(如:下载文件夹),点击图片,然后按下Ctrl+C组合键,复制图片。
- 也可以右键点击图片,点击复制。
-
3
-
4输入windows media player。如果鼠标没有出现在开始窗口底部的搜索框中,请先点击搜索框。
-
5点击Windows Media Player。它位于开始菜单的顶部,图标是一个蓝色盒子,上面有一个橘色的圆形图案和一个白色的“播放”按钮。点击它,打开播放器。
-
6点击媒体库。这个选项卡位于窗口的左上角。
-
7点击音乐选项卡。它位于播放器窗口的左侧。
-
8找到你想要更新的唱片集。滚动屏幕查看资料库,找到你想要编辑的唱片集。
- 如果唱片集没有封面,那么专辑的图片会是灰色的,上面有一个音符图案。
-
9右键点击专辑封面,打开下拉菜单。
-
10点击粘贴专辑照片。它位于下拉菜单的中央。接着图片会出现在唱片集封面上。
- 需要花费几秒钟时间更新唱片集封面。
- 如果没有看到粘贴专辑照片选项,尝试下载并复制小一点的图片文件。
广告
小提示
- 以上方法同样适用于Windows 10版本的“Windows Media Player”播放器。
广告
警告
- 微软已不再对“Windows Media Player”程序提供技术支持,因此,很可能不会自动更新每个唱片集的封面。
广告
你可能还喜欢
关于本wikiHow
广告
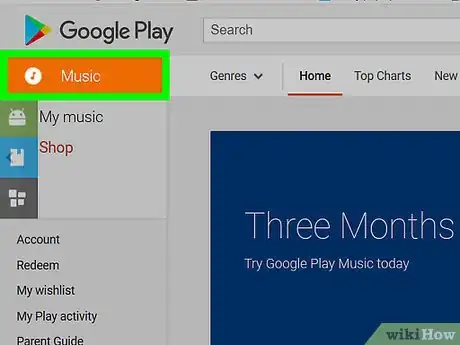
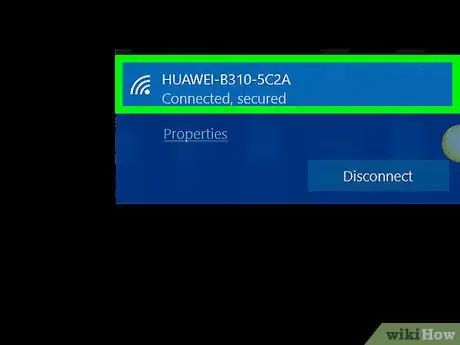
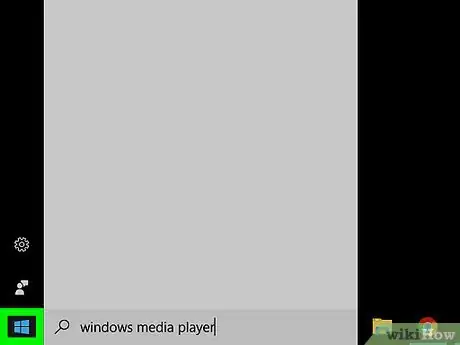

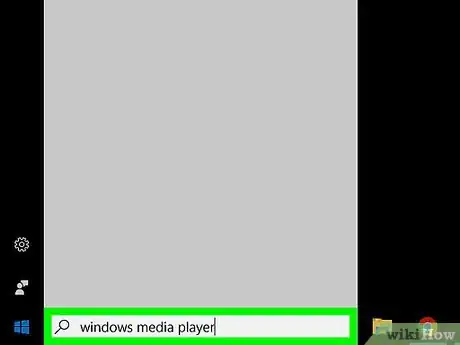
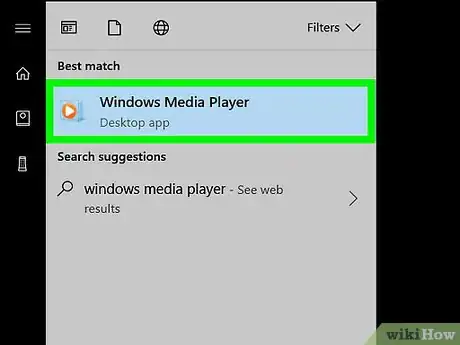
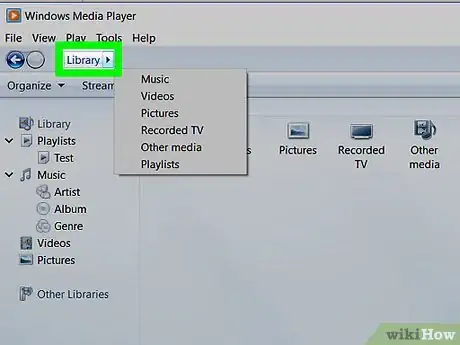
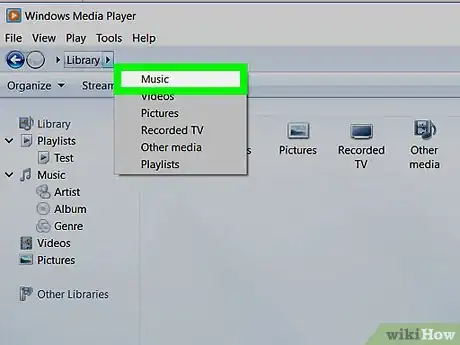
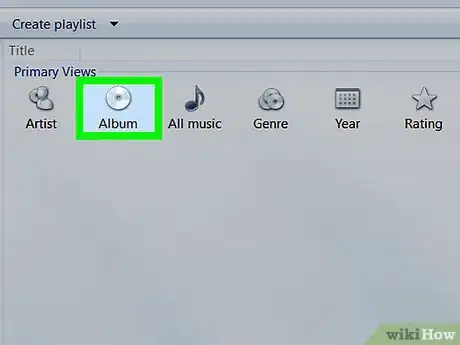
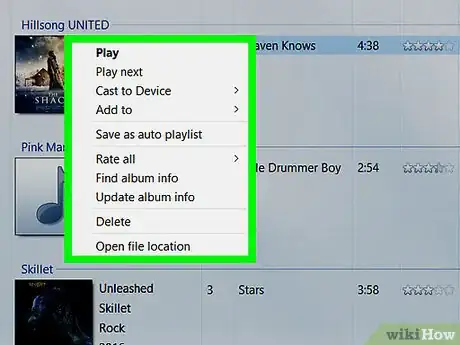
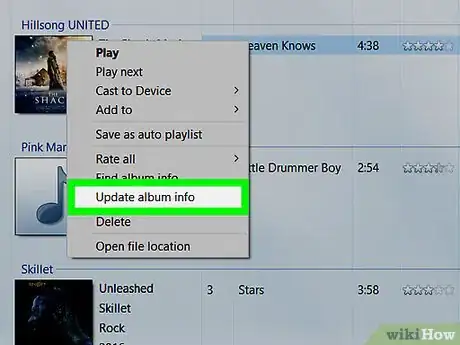
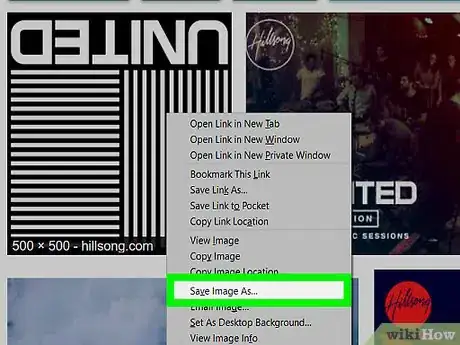
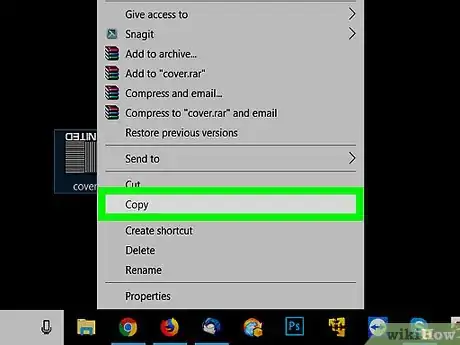
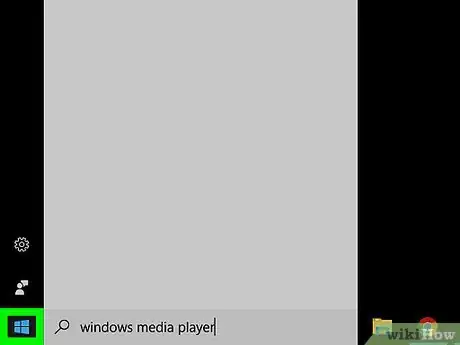
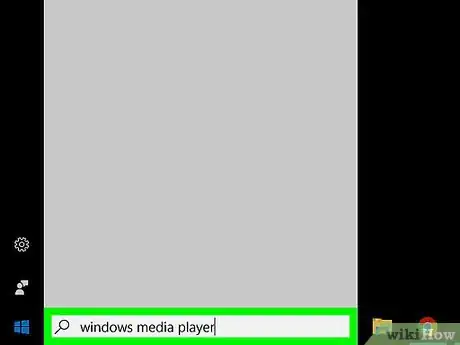
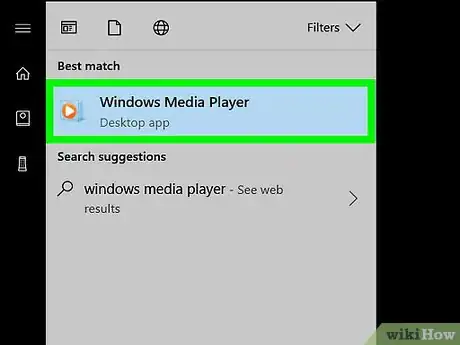
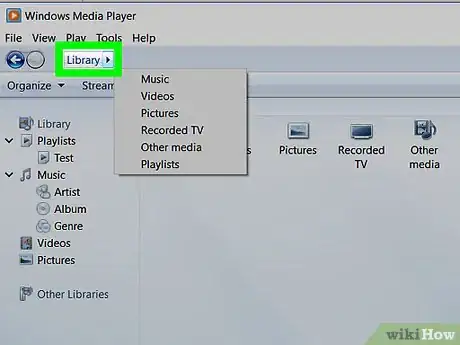
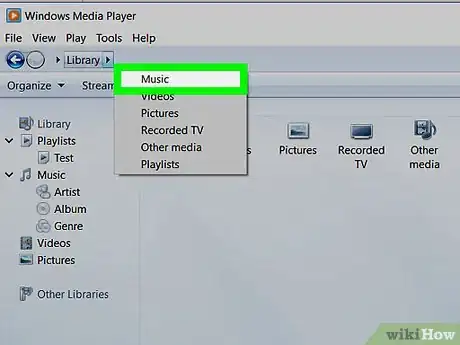
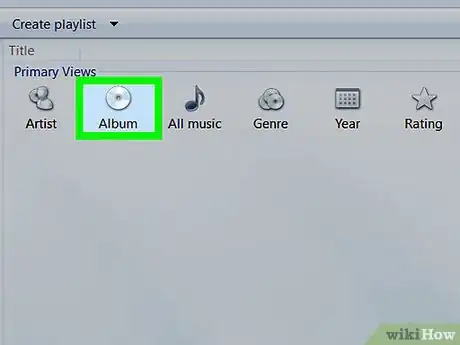
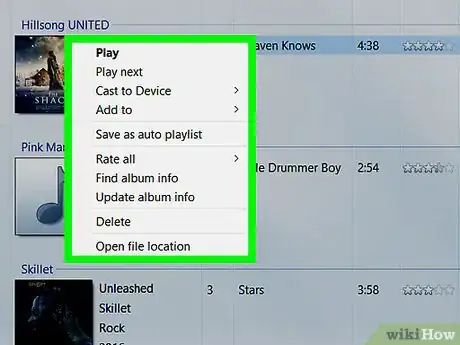
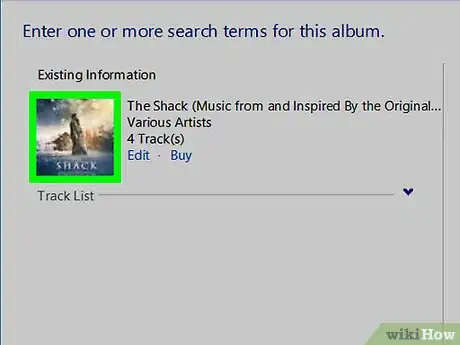

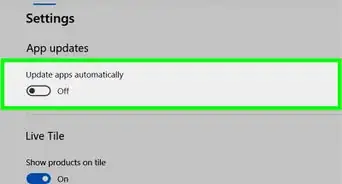

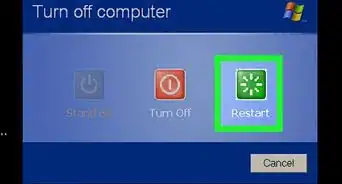


-Step-17.webp)

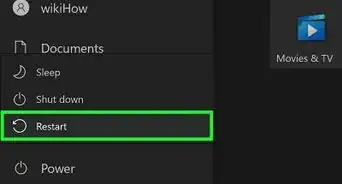





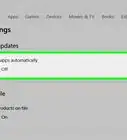




























wikiHow的内容管理团队会严密监督编辑人员的工作,确保每篇文章都符合我们的高质量标准要求。 这篇文章已经被读过22,976次。