X
这篇文章由我们训练有素的编辑和研究团队共同创作,他们对文章的准确性和全面性进行了验证。
wikiHow的内容管理团队会严密监督编辑人员的工作,确保每篇文章都符合我们的高质量标准要求。
这篇文章已经被读过4,863次。
这篇文章教你如何使用U盘在Windows电脑上安装Windows 7。
步骤
部分 1
部分 1 的 6:
准备工作
-
如有必要,备份你电脑里的文件。如果你打算擦除当前电脑硬盘的数据,再安装Windows 7,考虑先把电脑里的文件备份到其它硬盘。
-
找到Windows 7产品密钥。你需要在微软网站上输入密钥,才能下载Windows 7安装文件(ISO)。
- 产品密钥通常可以在Windows 7安装盘的包装上找到。如果你的Windows 7安装在了另一台电脑上,你可以在这里找到产品密钥。
- 预装在大多数电脑上的Windows 7产品密钥不被微软视为有效密钥。
-
获取U盘。购买或找到一个至少有8G存储空间的USB 3.0的U盘。
- 你将使用这个U盘安装Windows 7。
-
下载并安装USB创建工具。 你可以使用微软专用的USB创建工具,把Windows 7安装文件刻录到U盘上:
- 转到Windows USB 创建工具页面。
- 点击页面右下方的“下载”。
- 选中安装语言旁边的复选框,例如美国英文。
- 点击页面右下角的“下一步”开始下载。
- 双击下载后的文件,并按照屏幕上的提示进行安装。
-
找到电脑的BIOS键。BIOS键是重启电脑进入BIOS时要按的键,这是安装Windows 7的关键步骤。执行以下操作,查找你电脑专用的BIOS键:
- 找到电脑制造商名称。
- 打开搜索引擎,例如谷歌。
- 输入电脑制造商名称+“BIOS键”,然后按回车。
- 打开制造商网站的结果。
- 如有必要,可以查找电脑的型号来确定BIOS键。
- 右键单击“开始”图标,单击“系统”,然后直接查看“设备规格”处的数字,可以找到电脑的型号。
广告
部分 2
部分 2 的 6:
下载Windows 7的ISO文件
-
打开Windows 7下载站点。在电脑浏览器里输入 https://www.microsoft.com/en-us/software-download/windows7 。
-
输入Windows 7产品密钥。在页面底部附近的文本框中,输入25位产品密钥。
-
单击文本框下方的验证。
-
选择语言。单击页面顶部的语言下拉菜单,然后单击用于Windows 7安装的语言。
-
单击下拉菜单下方的确认。
-
单击页面中部的64位下载。Windows 7的ISO文件将开始下载到电脑。
- Windows 7的ISO文件较大,所以可能需要一些时间下载。
- 由于浏览器设置不同,你可能需要在下载ISO文件前选择下载位置。
广告
部分 3
部分 3 的 6:
制作USB安装盘
-
将U盘插入电脑。将U盘插在电脑的长方形USB口。
-
打开Windows USB创建工具。双击Windows 7的DVD USB下载工具应用图标,然后在出现提示时选择“是”。
-
将Windows 7 ISO文件添加到工具。单击窗口右侧的'浏览,然后选中Windows 7 ISO文件并单击打开。
-
单击窗口右下方的下一步。
-
单击窗口底部的USB设备。
-
在必要时选择U盘。如果在下拉菜单中看到的盘符与要使用的不同,单击下拉菜单,并选择你要使用的U盘。
-
单击窗口右下方的开始拷贝。
- 如果出现提示,单击“擦除USB”,然后单击“是”继续。
-
等待U盘刻录完成。Windows系统可能需要一个小时来完成安装盘的创建。一旦工具通知你安装盘创建完成,你就可以继续。广告
部分 4
部分 4 的 6:
改变电脑启动顺序
-
关闭电脑。你可以通过长按电脑的“电源”按钮关机,也可以单击开始菜单中的“电源”图标,然后选择“关机”。
- 继续之前,确保电脑已经完全关闭。
-
重新启动电脑。按下电脑的“电源”按钮开机。电脑将重新启动。
-
开始按BIOS键。一旦电脑开始启动,迅速按住电脑上打开BIOS的键。一旦BIOS页面打开,你就可以停止按键。
- 如果电脑在按下BIOS键前已经重新启动,需要先把它关闭,然后再次打开重试。
-
找到“引导顺序”部分。使用左右箭头键滚动BIOS选项卡,并找到引导项列表。
- 你可能需要选择“引导顺序”(或相似选项),然后单击回车键来打开菜单。
- 每台电脑的BIOS都不一样,所以在找不到引导顺序菜单时,可以查阅电脑的在线文档。
-
选择U盘名称。使用箭头键向下滚动,直到选中U盘名称为止。
-
把U盘移动到列表顶部。在大多数情况下,你需要按下+键,直到U盘名称被移动到了顶部。如果这样做不起作用,参考BIOS屏幕底部或侧面的设置图例。
-
保存并退出。按下设置图例中指明的“保存并退出”键。更改将会保存到BIOS,然后退出BIOS屏幕。
- 你可能需要在继续之前按另一个键来确认选择。
-
必要时重新启动电脑。如果电脑已经完成启动并进入Windows界面,在继续之前要先重新启动。 这将打开Windows 7安装页面,你可以开始安装Windows 7了。广告
部分 5
部分 5 的 6:
安装Windows 7
-
选择语言和区域。单击“语言”下拉菜单,并选择用于Windows 7的语言,然后在“国家”下拉菜单执行相同的操作。
-
单击窗口右下方的下一步。
-
单击页面顶部的立即安装。
-
接受使用条款。选中“我接受”,然后单击“下一步”。
-
单击窗口底部的自定义(高级)。
-
选择一个分区。单击你要安装Windows 7的分区,例如“0”。
- 如果出现“Windows不能被安装到[分区]”这样的错误信息,单击“磁盘选项”链接,单击“格式化”,并在出现提示时,单击“确定”。这将删除分区。
-
单击窗口右下方的下一步。Windows 7将开始安装。
-
等待Windows 7安装。这可能需要很长时间,确保电脑通风良好并连接电源。 一旦“设置Windows”的窗口打开,你就可以继续。
- 在安装过程中,你的电脑将多次重启。
广告
部分 6
部分 6 的 6:
设置Windows 7
-
在出现提示时,输入用户名和电脑名称。 将首选用户名添加到顶部的输入框,在底部的输入框中输入你为电脑起的任意名称,然后单击“下一步”。
-
创建密码。在前两个输入框中输入你的首选密码,然后单击“下一步'。你在两个输入框中输入的密码必须一致才能生效。
- 为了防止忘记密码,你可以在窗口底部的“提示”框中输入密码提示。
-
输入Windows 7产品密钥。在窗口中间的输入框中输入25位产品密钥,然后单击“下一步”。
-
单击窗口顶部的使用推荐设置。你的电脑将使用Windows 7的默认安全设置。
-
选择时区。如果时区不正确,单击窗口顶部的下拉菜单,然后选择适当的时区。单击“下一步”完成设置。
-
等待Windows 7完成设置。一旦Windows 7完成帐户设置,桌面将会打开,你可以开始随意使用Windows 7了。
- 确保把U盘从电脑上移除,这样下次重新启动电脑时,不会再次进入Windows 7设置菜单了。
- 你可能需要重新打开BIOS,并在引导顺序菜单中把U盘重新移动到下面。
广告
小提示
- 每台电脑的BIOS都略有不同,因此建议在尝试打开并浏览BIOS前,查阅电脑的用户手册或在线文档。
广告
警告
- 没有有效的产品密钥就无法安装Windows 7。
广告
关于本wikiHow
广告
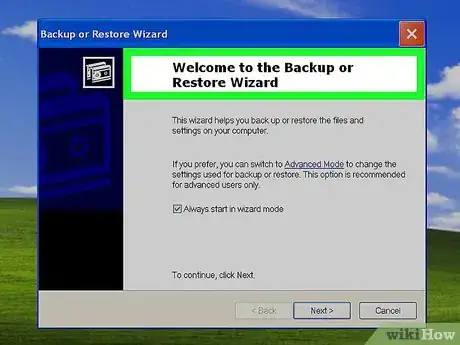
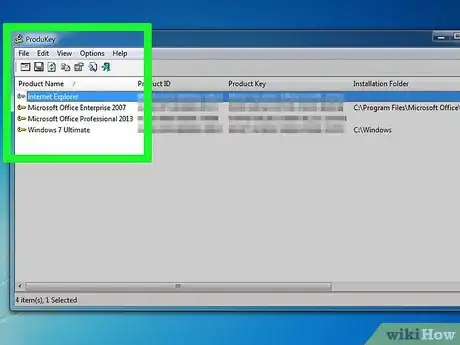
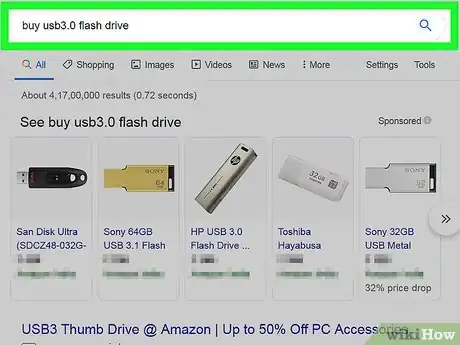
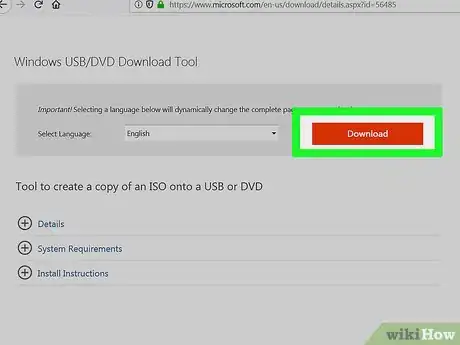
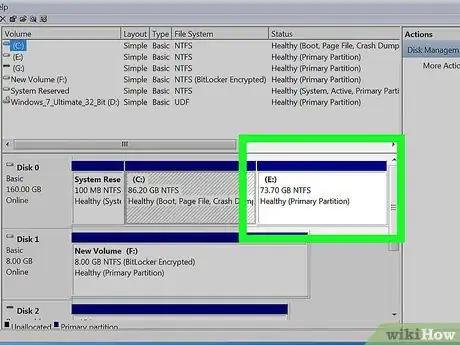
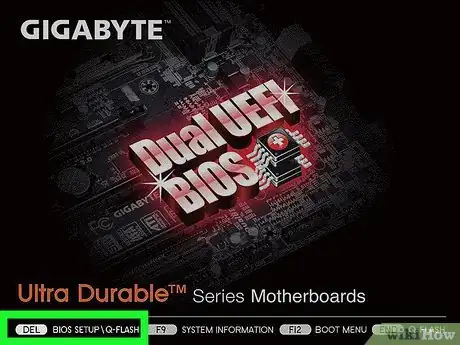
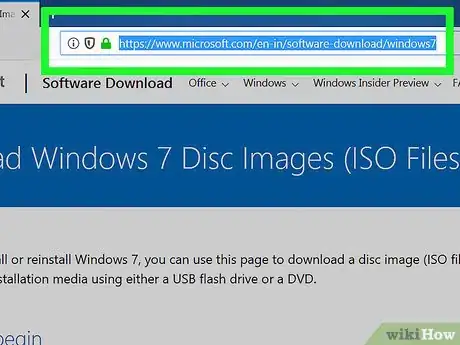
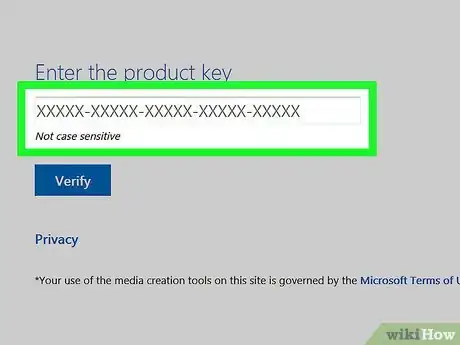
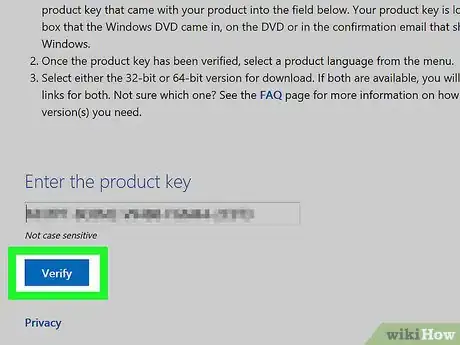
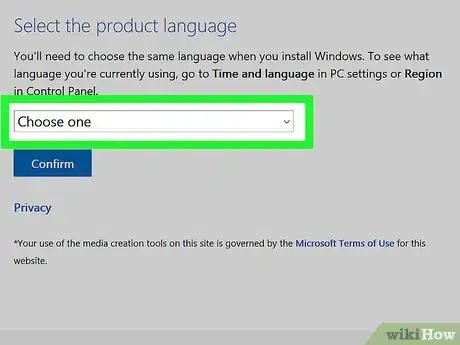
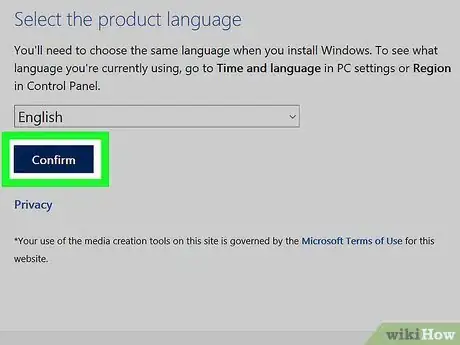
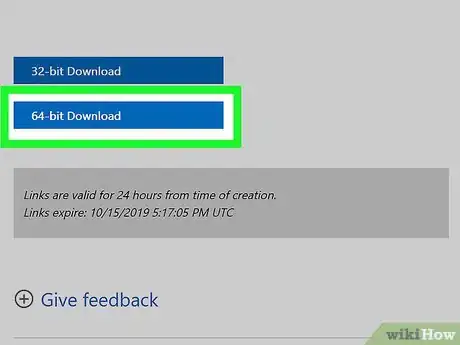
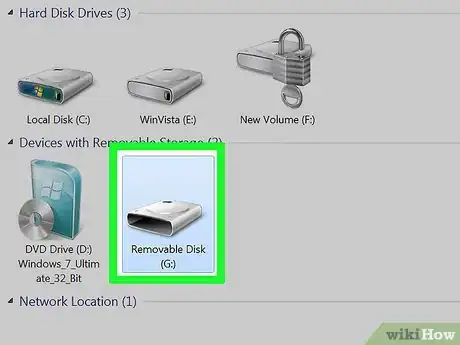
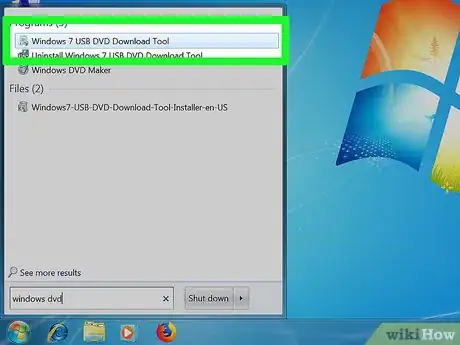
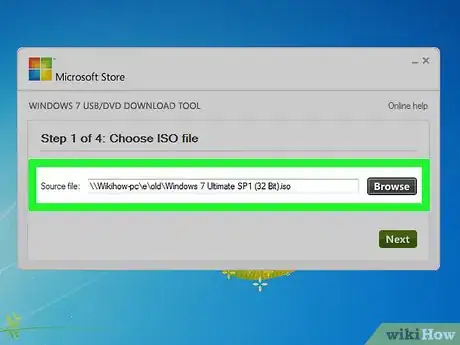
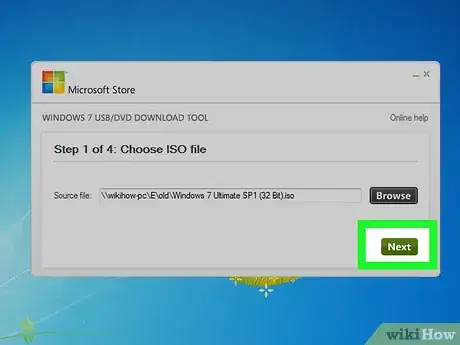
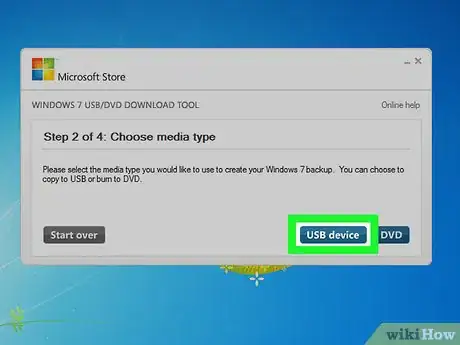
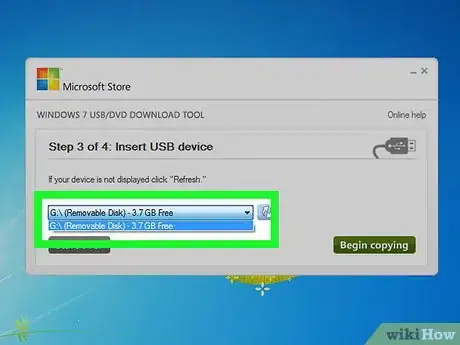
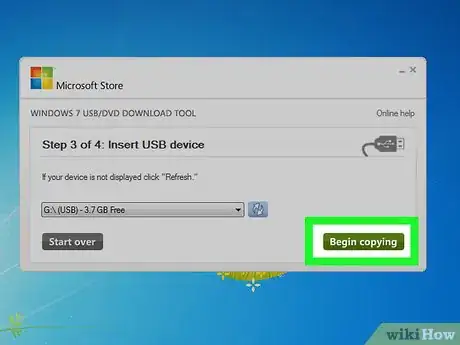
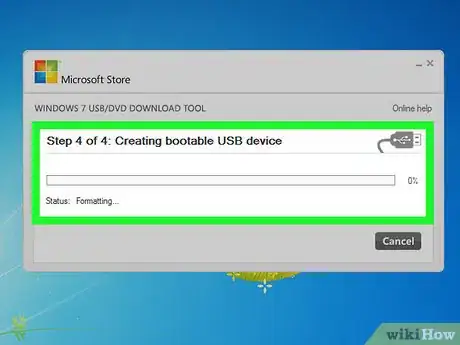
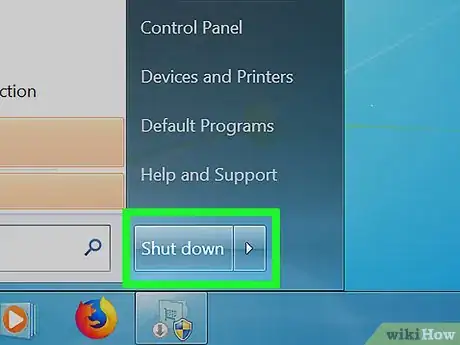

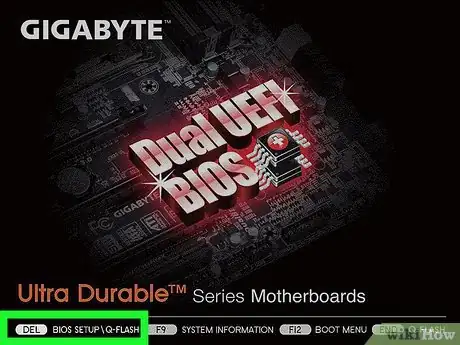
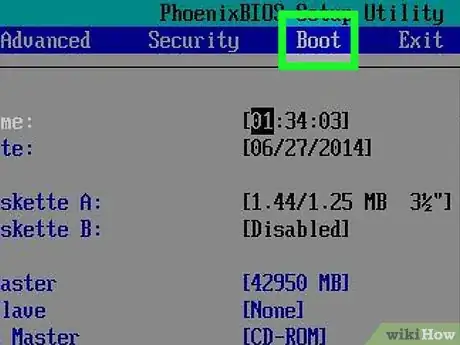
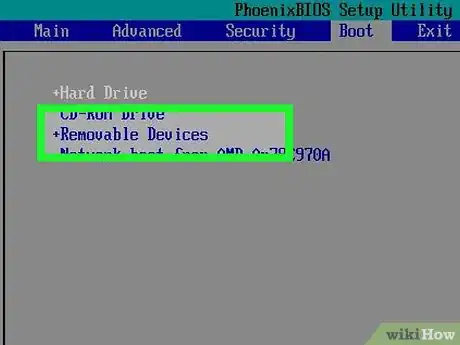
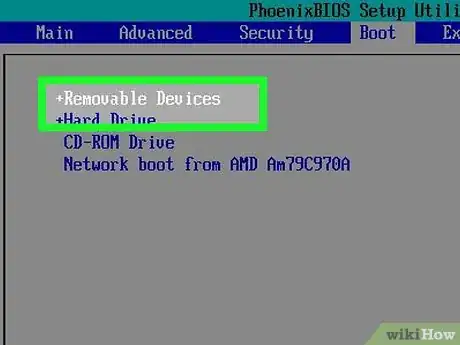
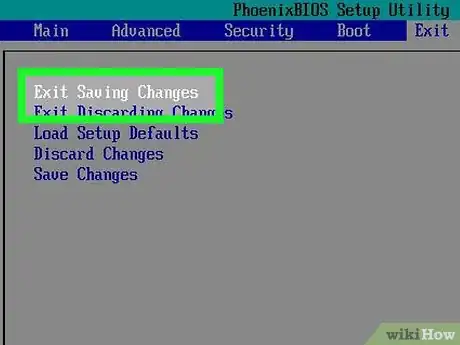
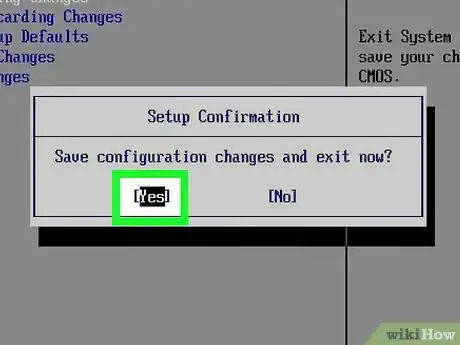
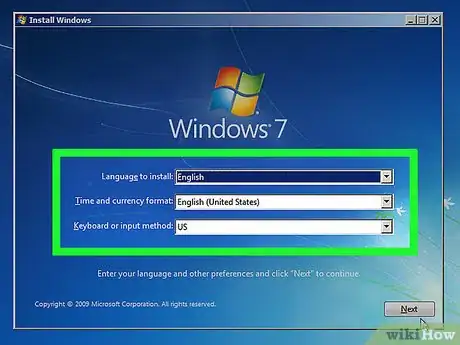
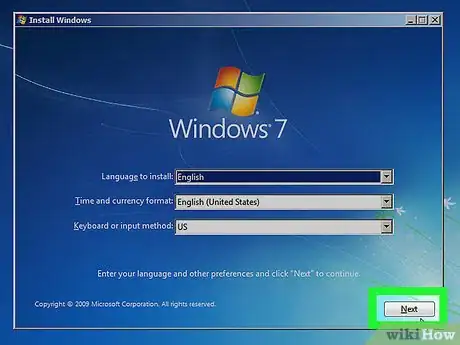
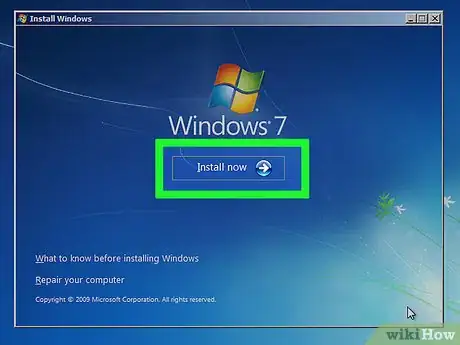
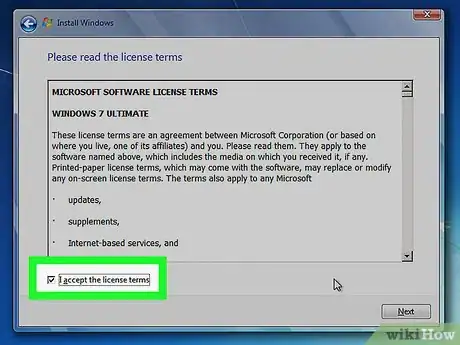
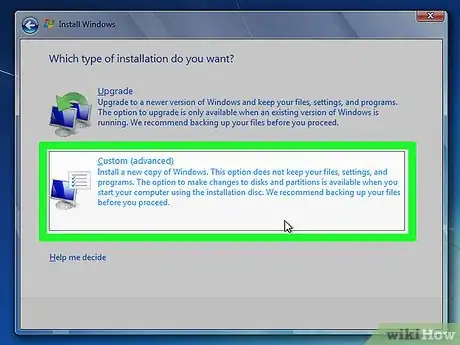
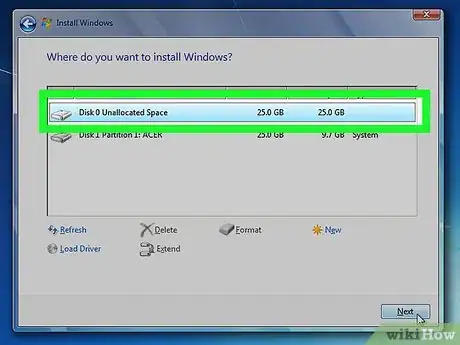
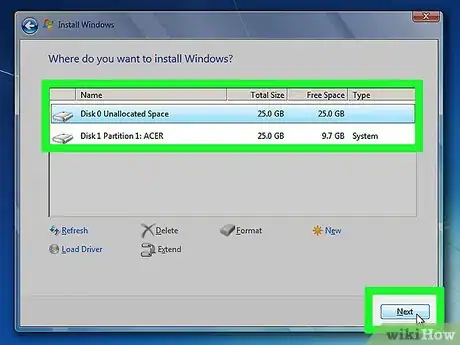
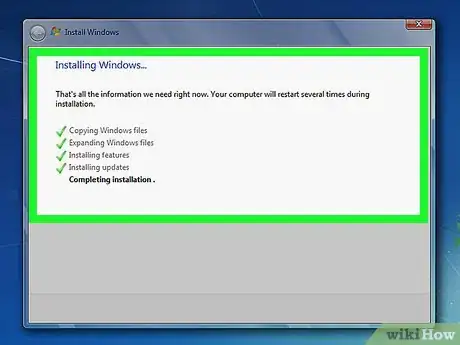
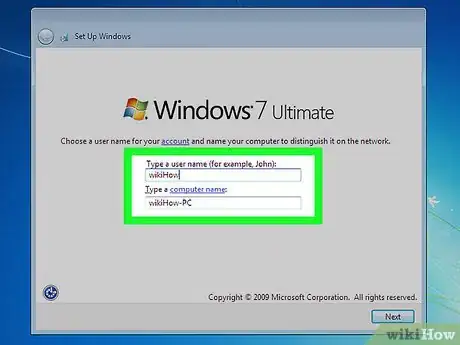
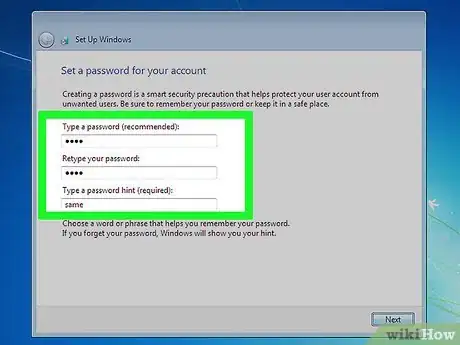
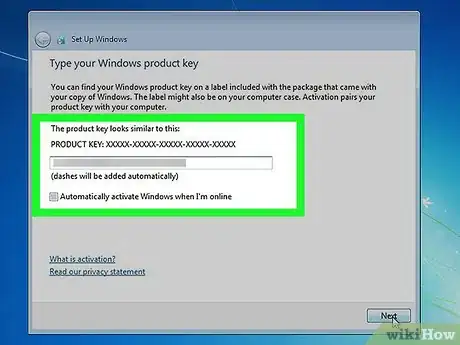
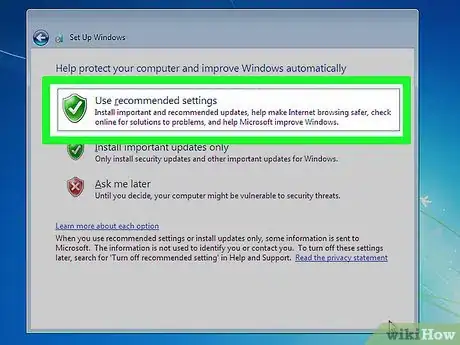
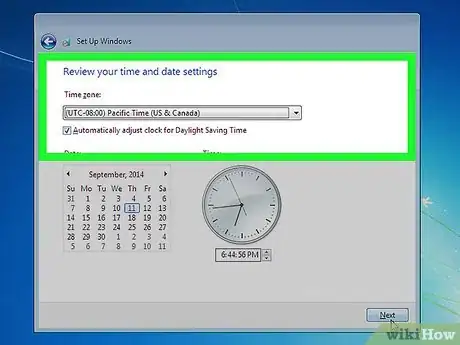
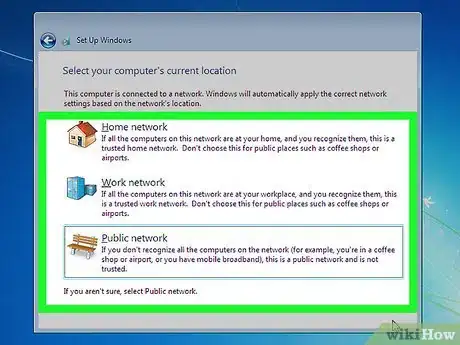

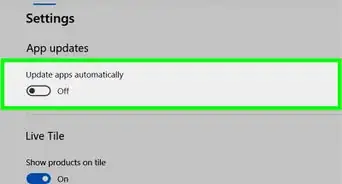

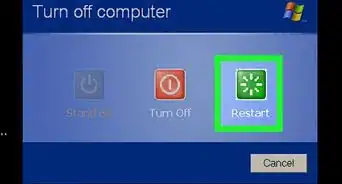


-Step-17.webp)

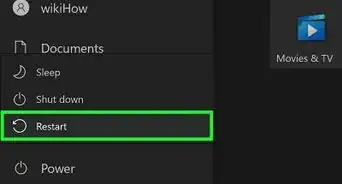





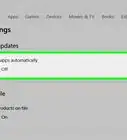




























wikiHow的内容管理团队会严密监督编辑人员的工作,确保每篇文章都符合我们的高质量标准要求。 这篇文章已经被读过4,863次。